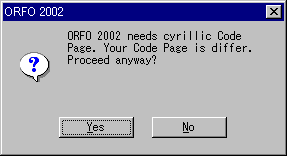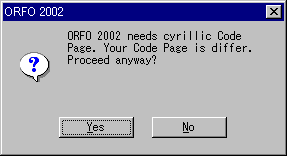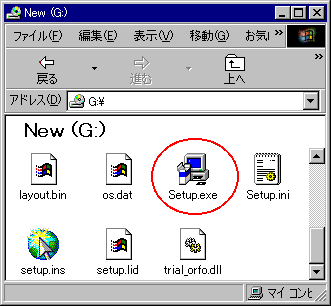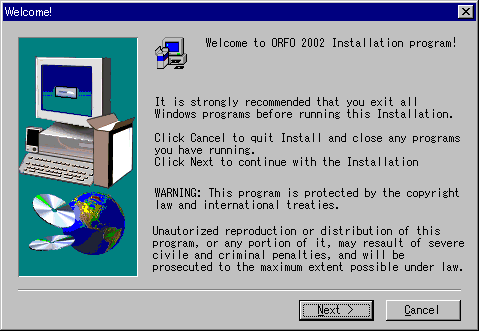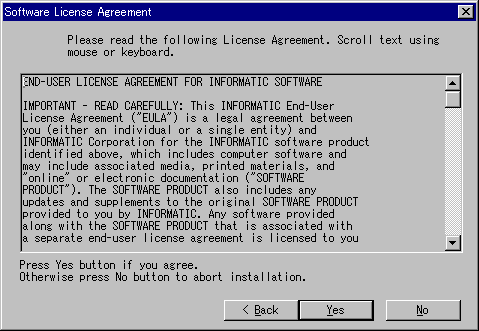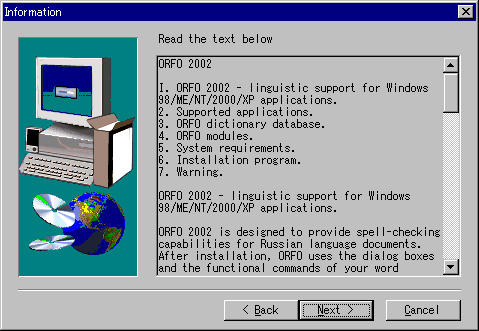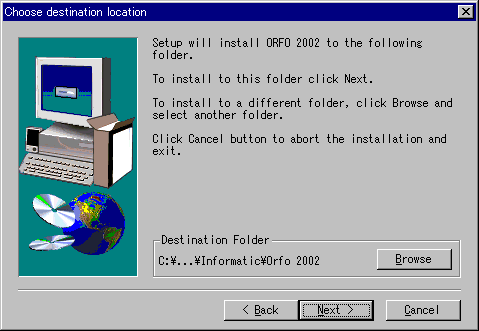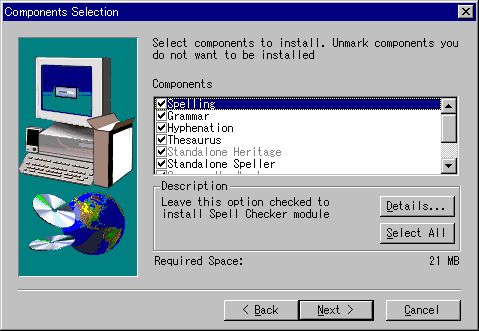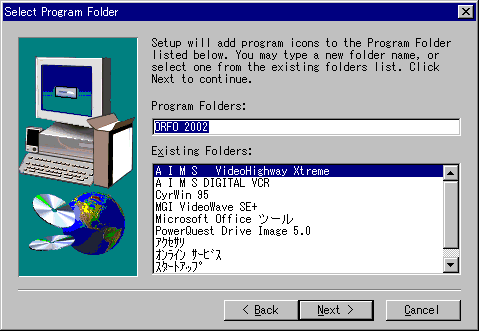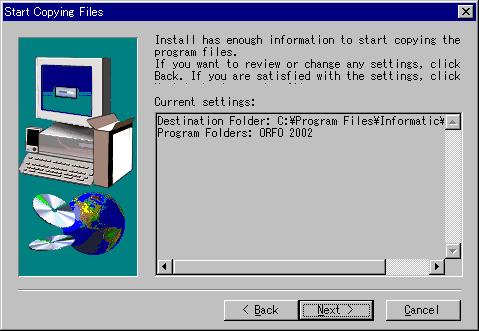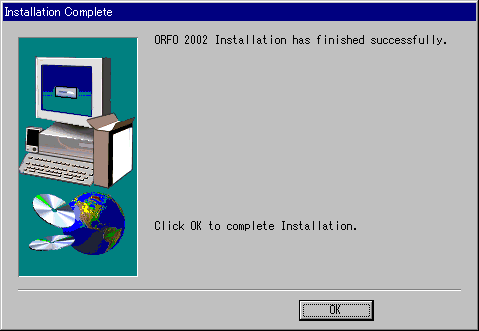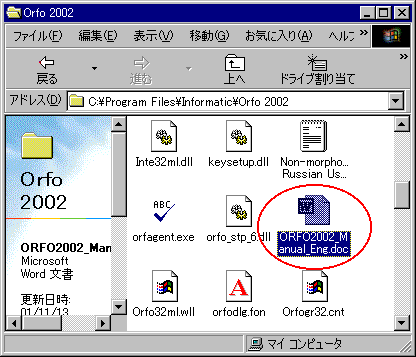英語版ORFO2002のインストール手順
日本語環境にインストールして日本語環境で文書校正機能を使用可能にする英語版ORFO2002のインストール方法を解説します。
ORFO2002にはProfessional版とBasic版がありますがそれらの機能の差は以下のとおりです。
ORFO2002 Professional版とBasic版の違い
○:機能有り
1. インストール用CD-ROMをCD-ROMドライブに挿入するとセットアッププログラムが起動し、コードページがキリリックコードページとは異なる旨のダイアログが表示されますが、かまわず「Yes」ボタンをクリックしてください。
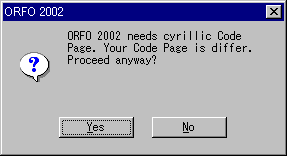
図1 コードページがキリリックコードページとは異なる旨のダイアログ
2. セットアッププログラムが起動しない場合は、インストール用CD-ROM上のセットアッププログラムSetup.exeをダブルクリックして実行してください。
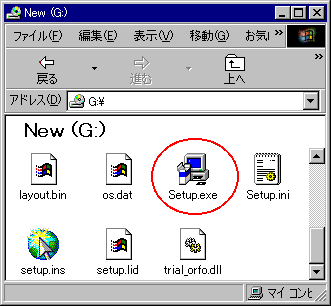
図2 セットアッププログラムSetup.exe
3. セットアッププログラムの初期画面で他のアプリケーションが全て閉じられていることを確認して「Next」ボタンをクリックしてください。
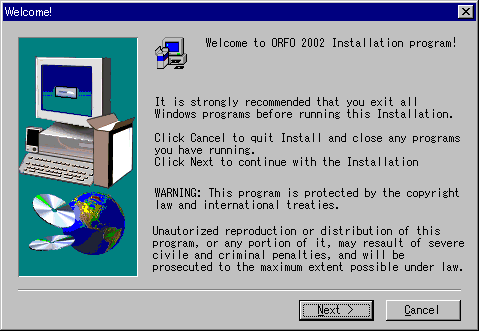
図3 セットアッププログラムの初期画面
4. ソフトウェアライセンス承諾の画面では「Yes」ボタンをクリックしてください。
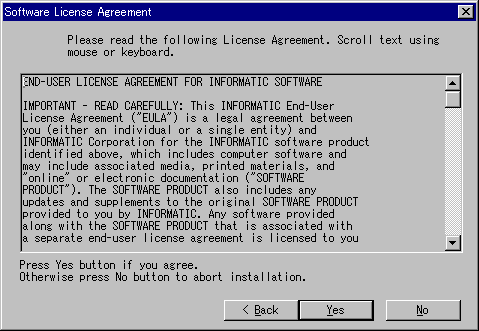
図4 ソフトウェアライセンス承諾の画面
5. ORFO2002の機能説明の画面では「Yes」ボタンをクリックしてください。
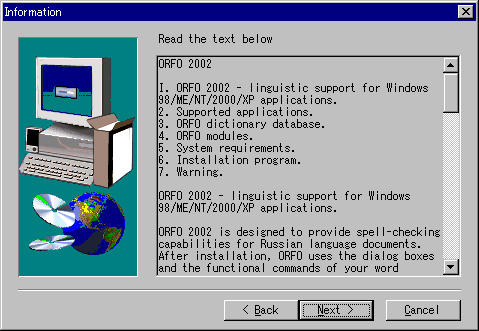
図5 「インストール開始」(Начало установки)画面
6. 「インストール先パスの選択」画面ではインストール先パスを指定してください。インストール先には25MB以上のハードディスク空き容量が必要なのでデフォルトのパスを変更する場合は「Browse」ボタンをクリックして指定してください。指定が完了したら「Next」ボタンをクリックしてください。
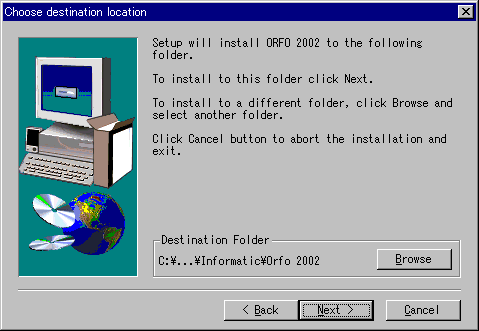
図6 「インストール先パスの選択」画面
7. 「インストールするコンポーネントの選択」画面ではインストール可能な全てのコンポーネントが選択されているのでそのまま「Next」ボタンをクリックしてください。
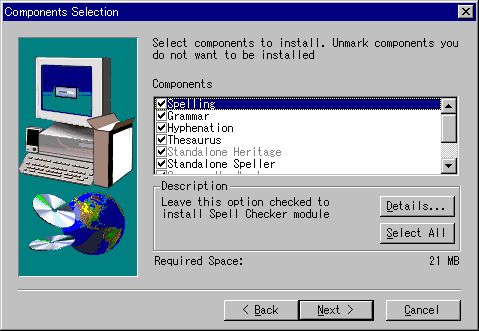
図7 「インストールするコンポーネントの選択」画面
8. 「プログラムグループの選択」画面ではプログラムグループ名を入力してください。デフォルトの名称でよければそのまま「Next」ボタンをクリックしてください。
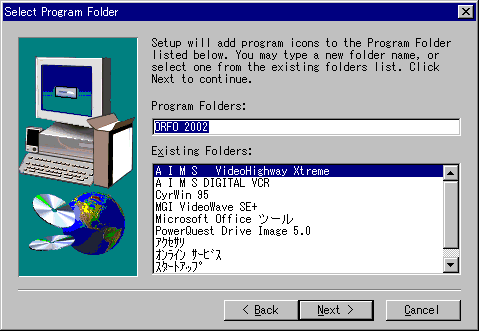
図8 「プログラムグループの選択」画面
9. 「インストール準備完了」の画面で「Next」ボタンをクリックするとプログラムのコピーを開始します。
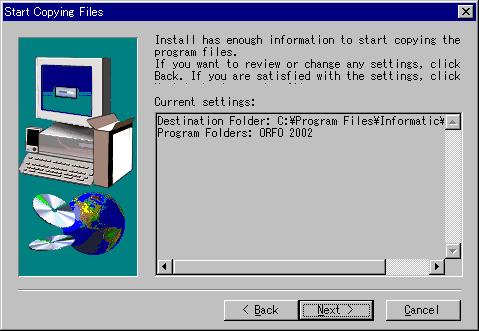
図9 「インストール準備完了」の画面
10. インストールが完了すると「インストール完了」画面が表示されるので「OK」ボタンをクリックしてください。
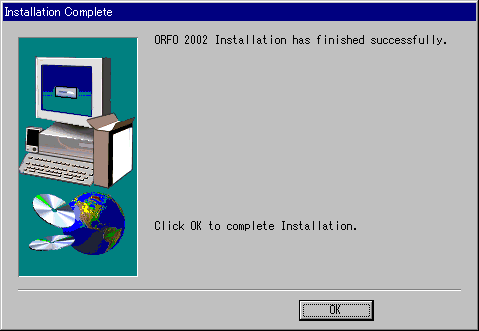
図10 インストール完了
10. 英語版の取扱説明書がMicrosoft Wordの文書ファイル「ORFO2002_Manual_Eng.doc」としてORFO2002のインストールフォルダー(デフォルトでは「C:\Program Files\Informatic\Orfo 2002」)内に作成されているので必要な場合はこれを参照してください。
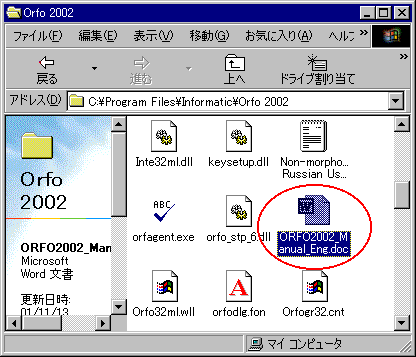
図11 英語版の取扱説明書ファイル「ORFO2002_Manual_Eng.doc」
このページの内容に関して御意見、ご質問があればメールください。
○ パソコンでロシア語を使うためのページに戻ります。
○ ロシアのソフトウエアのホームページに戻ります。
○ テクノウエアのホームページに戻ります。
○ 目次に移行します。
TechnoWare Co., Ltd.Mail:info@russian.jp