
図1 システム環境設定のアイコン
ロシア語文書校正ソフトORFO for Macのインストール手順
1. ORFOをインストールする前にシステム環境設定のアイコンをクリックしてシステム環境設定画面を表示させます。

図1 システム環境設定のアイコン
2. 「セキュリティとプライバシー」のアイコンをクリックします。
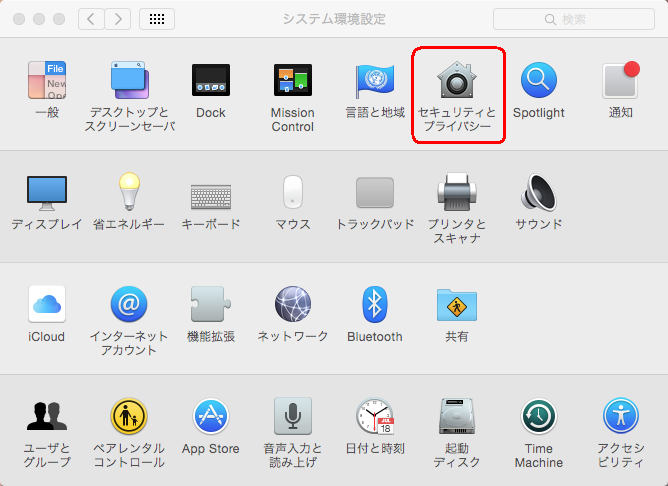
図2 システム環境設定画面
3. 「セキュリティとプライバシー」の設定画面で鍵のアイコンをクリックします。
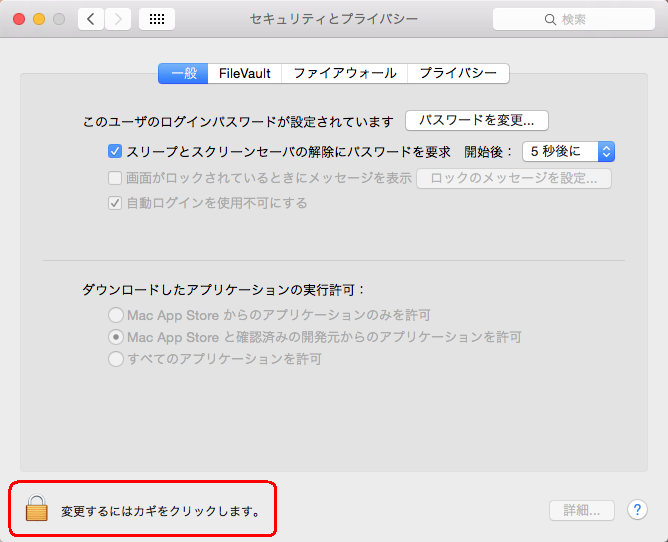
図3 「セキュリティとプライバシー」の設定画面
4. ロックを解除するためにパスワードを入力して「ロックを解除」ボタンをクリックしてください。
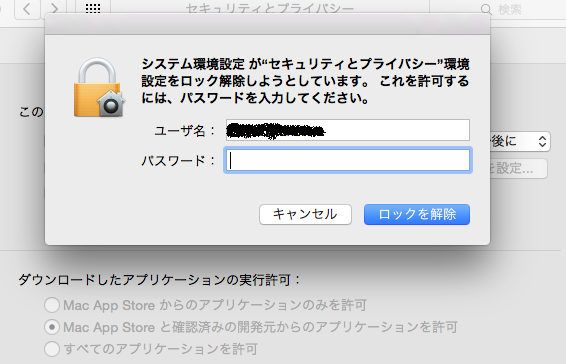
図4 ロック解除確認ダイアログ
5. ダウンロードしたアプリケーションの実行許可を「すべてのアプリケーションを許可」に設定します。
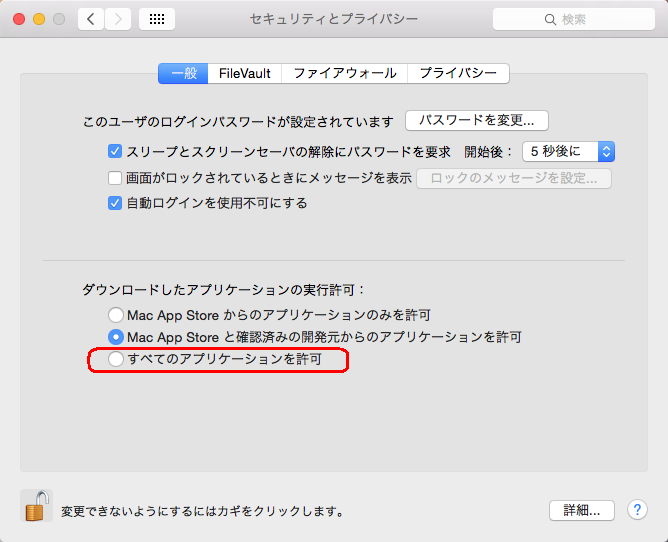
図5
ダウンロードしたアプリケーションの実行許可をすべてのアプリケーションに設定
6. 警告ダイアログが出ますので「すべてのアプリケーションを許可」ボタンをクリックしてください。
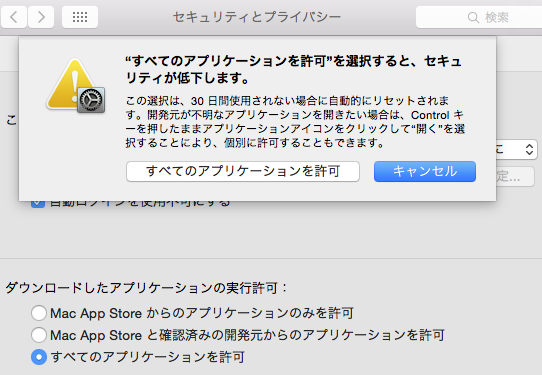
図6 セキュリティの警告ダイアログ
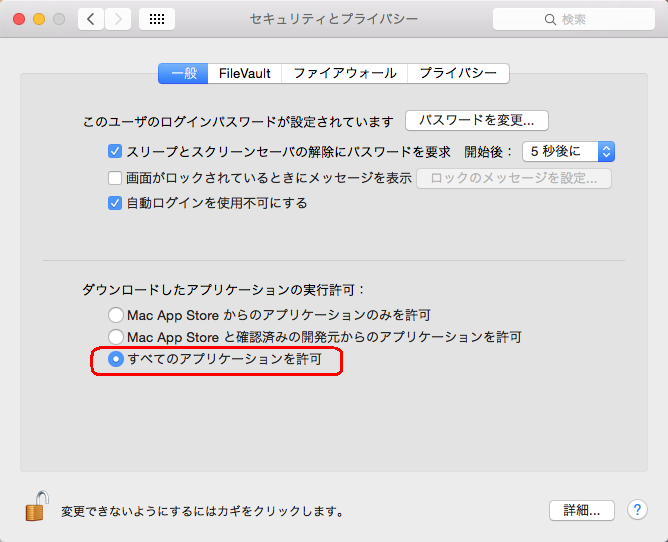
図7
ダウンロードしたアプリケーションの実行許可をすべてのアプリケーションに設定
7. CD-ROM上のまたはダウンロードされたORFO for Mac(またはPlus)のインストールプログラムをダブルクリックしてセットアップ画面を表示させます。
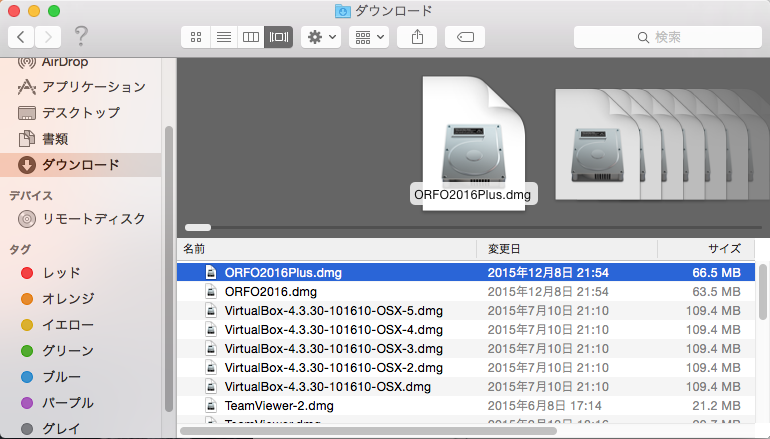
図8 ダウンロードされたインストールプログラム
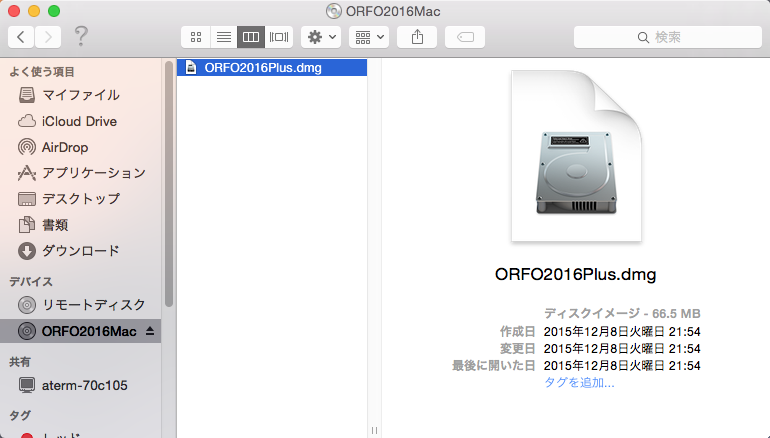
図9 CD-ROM上のインストールプログラム
8. ORFO2016.mpkg(またはORFO2016Plus.mpkg)アイコンをクリックします。
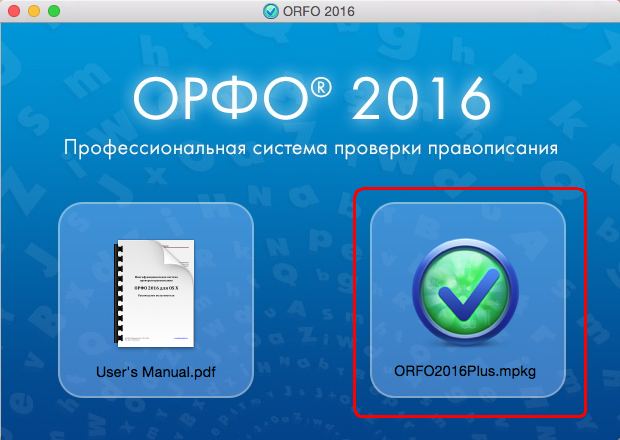
図10 セットアップ画面
1から6までの作業でダウンロードしたアプリケーションをすべて実行できるように設定していないと以下のようなダイアログが表示されてインストールが実行できませんので気をつけてください。
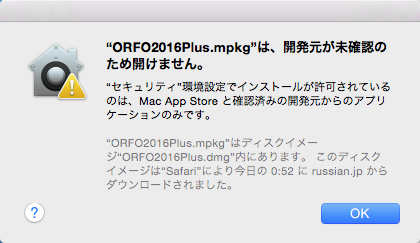
図11
ダウンロードしたアプリケーションをすべて実行できるように設定していない場合のダイアログボックス
9. インストール続行確認ダイアログでは「続ける」ボタンをクリックしてください。
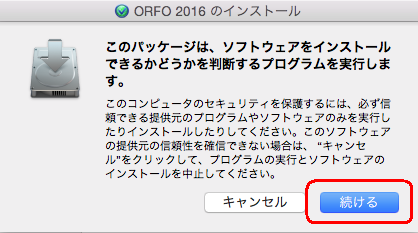
図12 インストール続行確認ダイアログ
10. インストール開始画面が表示されるので「続ける」ボタンをクリックしてください。
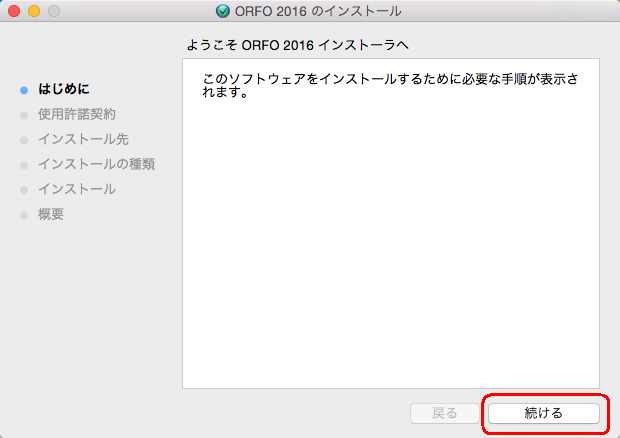
図13 インストール開始画面
11. 使用許諾契約画面では「Agree」ボタンをクリックしてください。
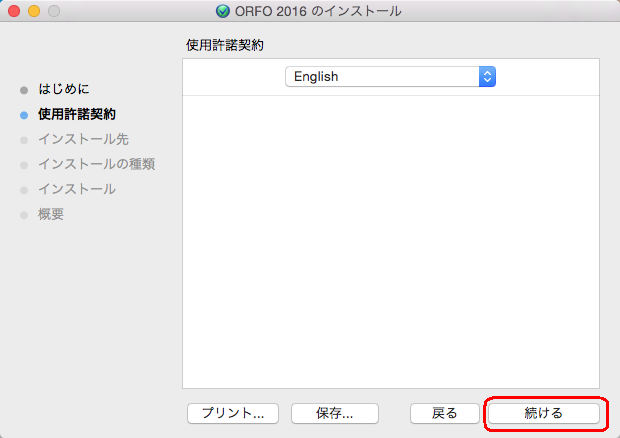
図14 使用許諾契約画面
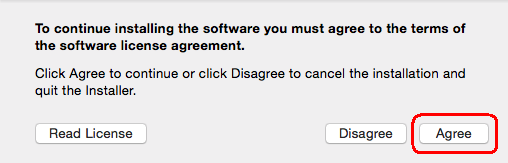
図15 使用許諾ダイアログ
12. 「インストールの種類」画面ではインストール可能なモジュールが表示されますので 「続ける」ボタンをクリックしてください。
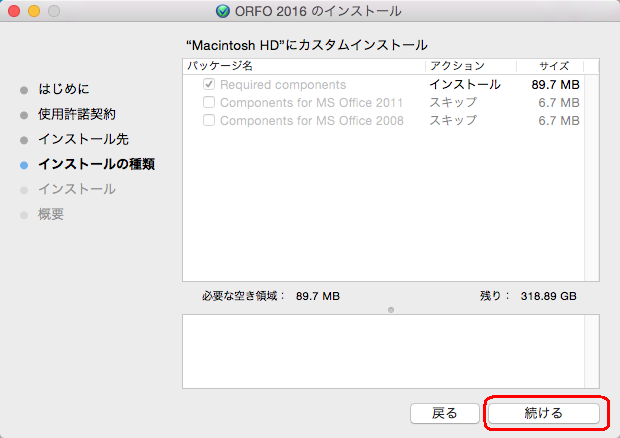
図16 「インストールの種類」画面
13. インストールに必要なハードディスク上の空き容量が表示されますのでこれを確認して「インストール」ボタンをクリックしてください。
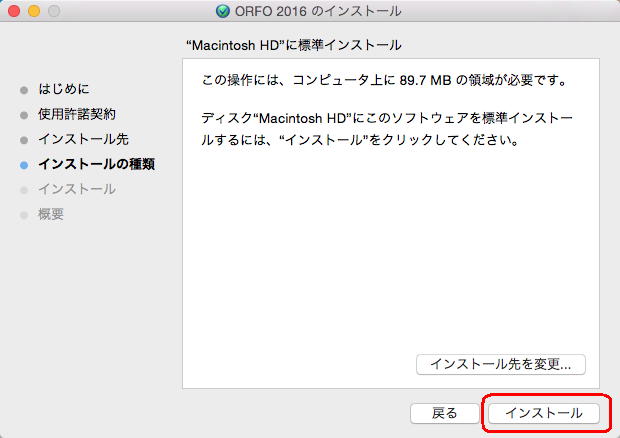
図17
インストールに必要なハードディスク上の空き容量の表示
14. パスワードが要求されますのでこれを入力して「ソフトウェアをインストール」ボタンをクリックしてください。
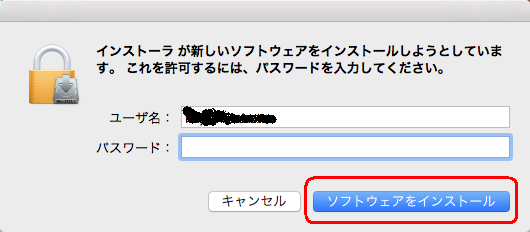
図18 インストール実行開始確認ダイアログ
15. 「インストール終了時にコンピュータを再起動する必要があります。」とのダイアログが表示されますので「インストールを続ける」ボタンをクリックしてください。インストールが開始されます。
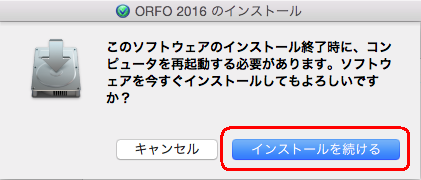
図19
インストール終了時にコンピュータ再起動の必要性を警告するダイアログ
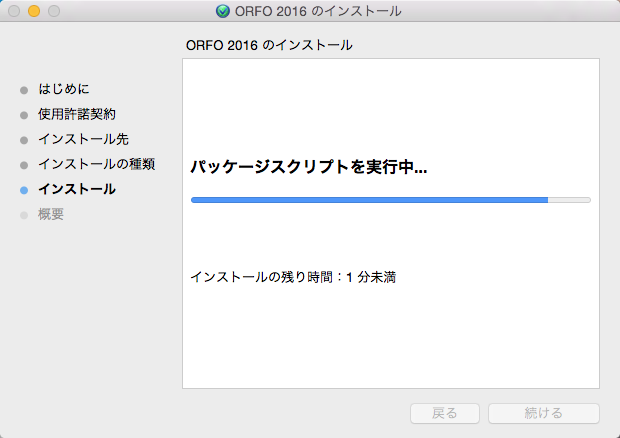
図20 インストールの実行
16. インストール終了後セットアップ画面が表示されます。「Enter new key」ボタンをクリックしてください。
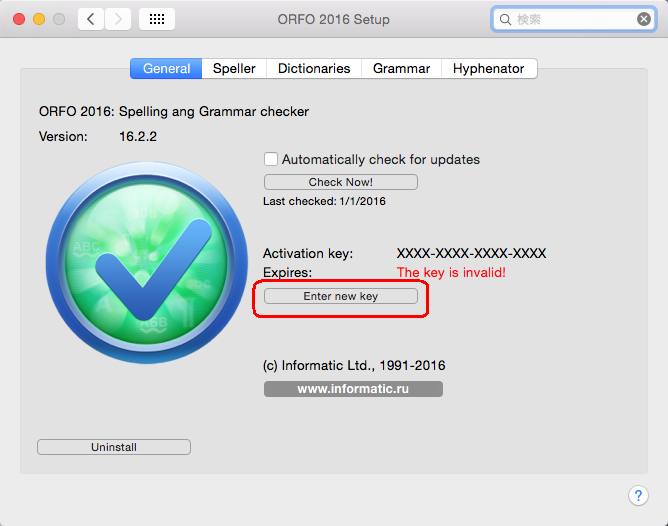
図21 セットアップ画面
17. Activation keyを入力して「Save」ボタンをクリックしてください。
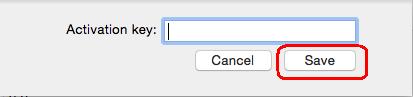
図22 Activation keyの入力
18. Activation keyが正しく登録されたことを確認してください。
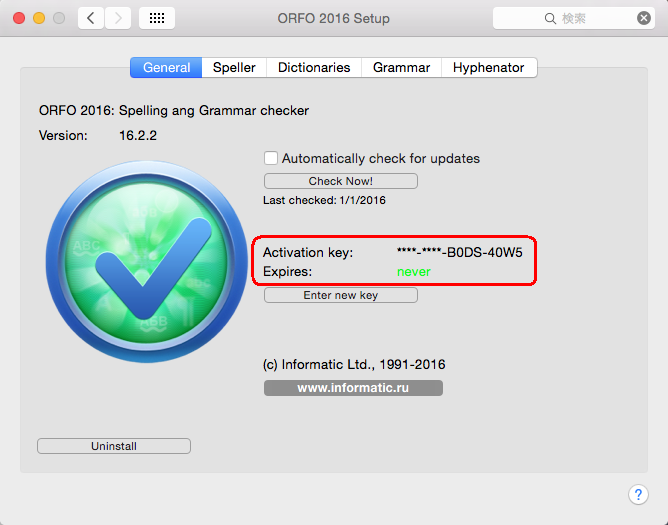
図23 正しく登録されたActivation key
19. 以上でインストールが完了です。「再起動」ボタンをクリックしてパソコンを再起動してください。
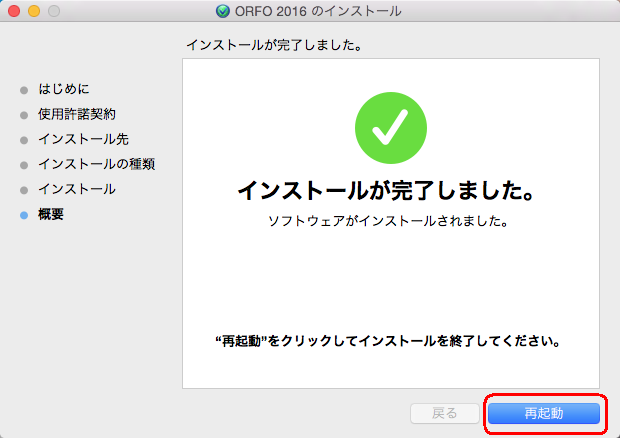
図24 インストール完了画面
20. システム環境設定で「ダウンロードしたアプリケーションの実行許可」を「Mac App Storeと確認済みの開発元からのアプリケーションを許可」に戻しておいてください。