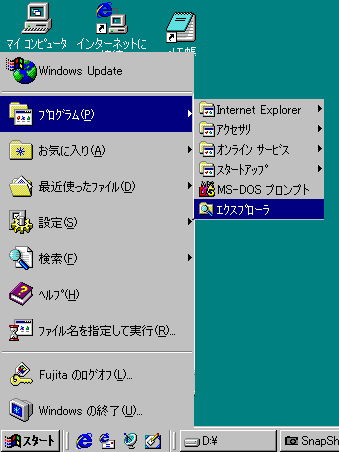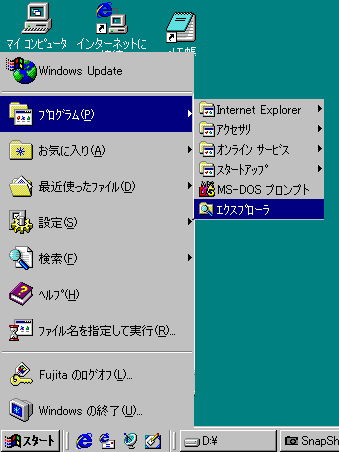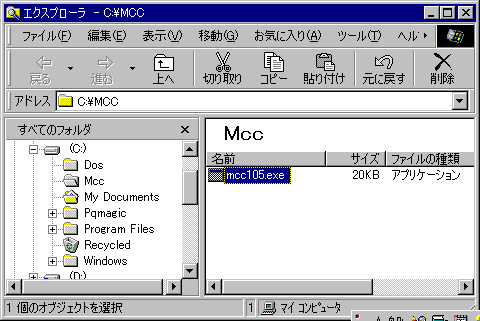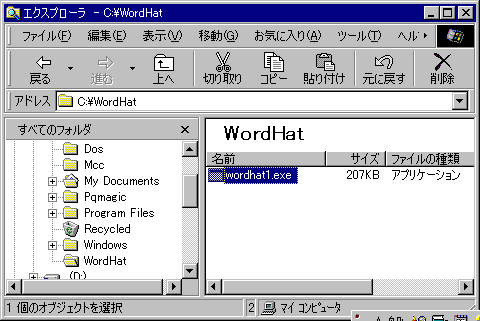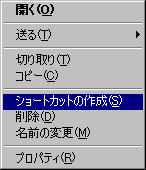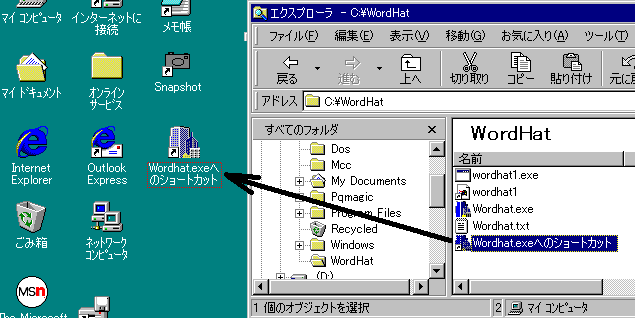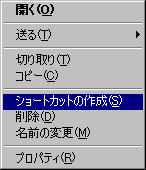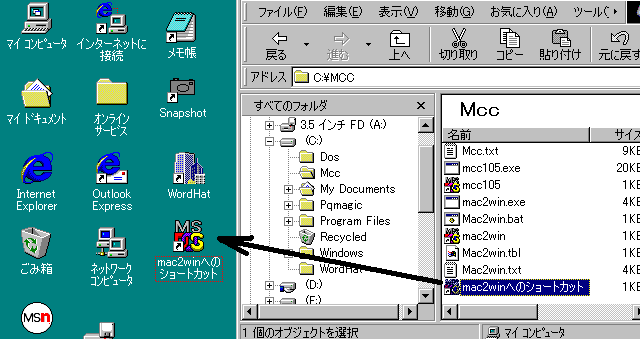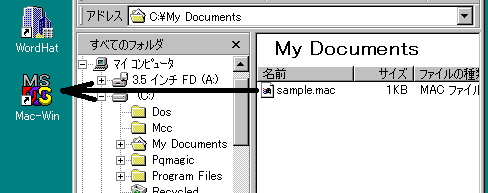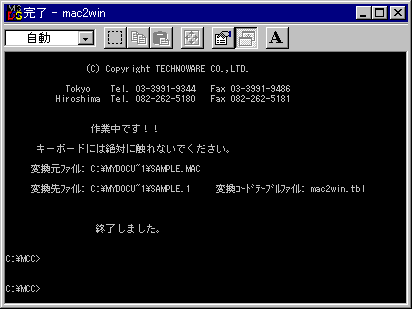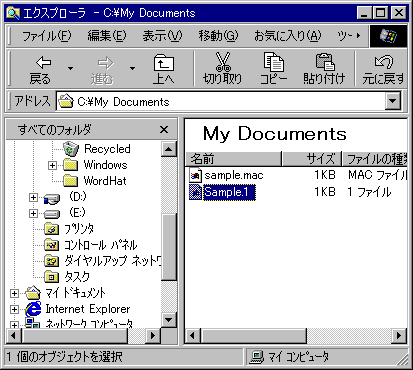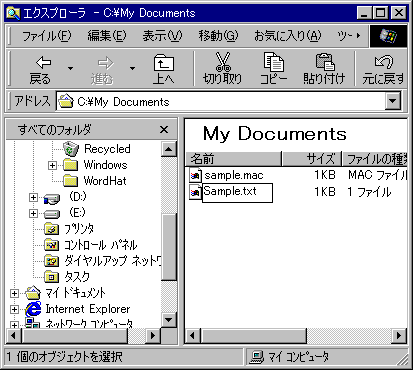Windows95/98でマルチコードコンバータ(MCC.exe)を使用する方法
--- 例:MacintoshからWindowsへのキリール文字変換 ---
1.
ハードディスク上にマルチコードコンバータ用のパスを作成します。(例:C:\MCC)
1-1. エクスプローラを起動します。
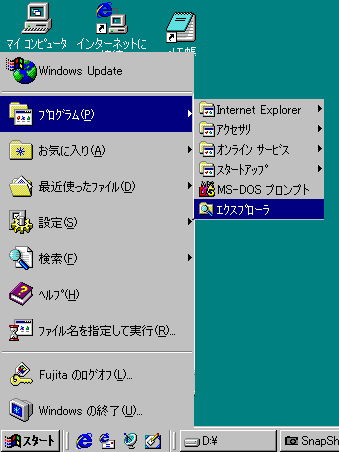
図1 エクスプローラを起動
1-2.
Cドライブのアイコンをクリックして「ファイル」メニューから「新規作成」-「フォルダ」を選択します。

図2 「ファイル」メニューから「新規作成」-「フォルダ」を選択

図3 新規フォルダを作成
1-3. 新規作成されたフォルダの名称を「MCC」に変更します。

図4 新規作成されたフォルダの名称を「MCC」に変更
2. 作成したパスにマルチコードコンバータ(MCC.exe)をコピーします。
2-1. マルチコードコンバータ(MCC.exe)の自己解凍ファイルを「C:\MCC」にコピーするか直接「C:\MCC」にダウンロードします。
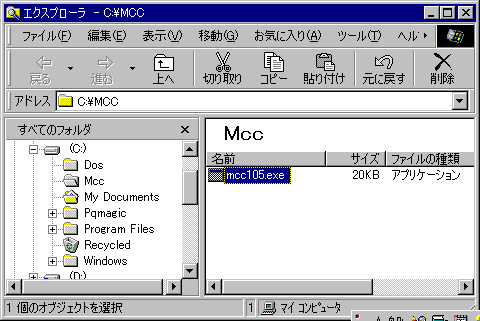
図5 マルチコードコンバータ(MCC.exe)の自己解凍ファイルを「C:\MCC」にコピー
2-2.
エクスプローラ上でコピーされた自己解凍ファイルをダブルクリックして解凍を実行します。

図6 マルチコードコンバータ(MCC.exe)の自己解凍ファイルを解凍
3.
キリール文字のテキストファイルが編集可能なエディタ「ワードハット」をインストールします。
3-1.
Cドライブのアイコンをクリックしてエクスプローラの「ファイル」メニューから「新規作成」-「フォルダ」を選択します。

図7 「ファイル」メニューから「新規作成」-「フォルダ」を選択
3-2. 新規作成されたフォルダの名称を「WordHat」に変更します。

図8 新規作成されたフォルダの名称を「WordHat」に変更
3-3. ワードハット(WORDHAT.exe)の自己解凍ファイルを「C:\WordHat」にコピーするか直接「C:\WordHat」にダウンロードします。
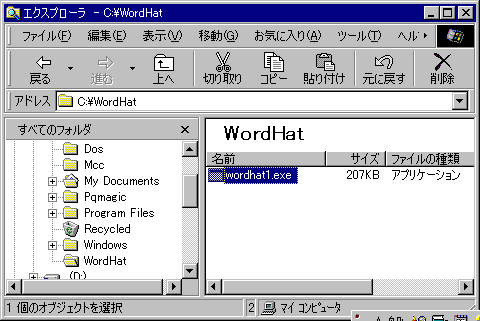
図9 ワードハット(WORDHAT.exe)の自己解凍ファイルを「C:\WordHat」にコピー
3-4.
エクスプローラ上でコピーされた自己解凍ファイルをダブルクリックして解凍を実行します。
3-5.
解凍されたファイル中の実行ファイル(WORDHAT.exe)を選択して右クリックします。
3-6. 表示されたメニューから「ショートカットの作成」を選択します。
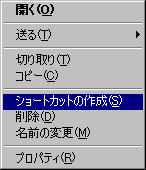
図10 「ショートカットの作成」
3-7.
作成されたショートカット「WORDHAT.exeのショートカット」をデスクトップにドラッグして移動します。
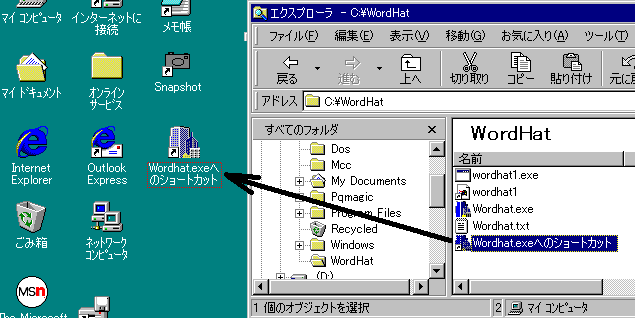
図11 「WORDHAT.exeのショートカット」をデスクトップにドラッグして移動
3-8.
ショートカットの名称をわかりやすいものに変更します。(例:「WordHat」)

図12 ショートカット「WORDHAT.exeのショートカット」の名称を「WordHat」に変更
4.
作成したパスに必要な変換テーブル(例:MacintoshからWindowsへのキリール文字変換テーブル)をコピーします。
4-1. 変換テーブルの自己解凍ファイル(MAC2WIN.exe)を「C:\MCC」にコピーするか直接「C:\MCC」にダウンロードします。

図13 変換テーブルの自己解凍ファイル(MAC2WIN.exe)を「C:\MCC」にコピー
4-2.
エクスプローラ上でコピーされた自己解凍ファイル(MAC2WIN.exe)をダブルクリックして解凍を実行します。
5.
変換実行用のバッチファイル(例:MAC2WIN.bat)のショートカットをデスクトップ上に作成します。
5-1.
解凍されたファイル中の変換実行用のバッチファイル(MAC2WIN.bat)を選択して右クリックします。

図14 解凍されたファイル中の変換実行用のバッチファイル(MAC2WIN.bat)を選択
5-2. 表示されたメニューから「ショートカットの作成」を選択します。
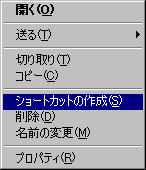
図15 「ショートカットの作成」
5-3.
作成されたショートカット「MAC2WIN.batのショートカット」をデスクトップにドラッグして移動します。
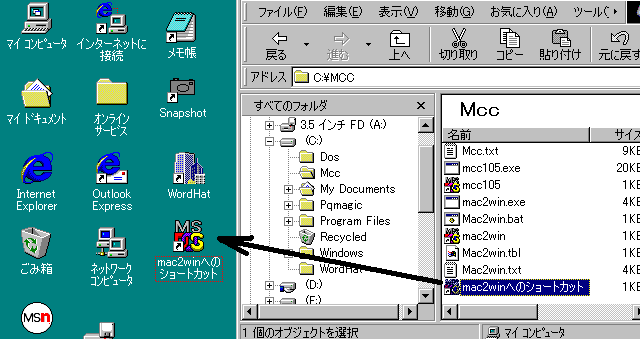
図16 ショートカット「MAC2WIN.batのショートカット」をデスクトップにドラッグして移動
5-4.
ショートカットの名称をわかりやすいものに変更します。(例:「Mac-Win」)

図17 ショートカット「MAC2WIN.batのショートカット」の名称を「Mac-Win」に変更
以上で変換の準備完了です。
その他の変換テーブルを追加する場合は追加する変換テーブルに対して4,5項の手順を繰り返してください。
実際の変換手順は以下の通りです。
6.
変換対象のファイル(例:sample.mac)をデスクトップ上のショートカット(例:「Mac-Win」)にドラッグして変換を実行します。
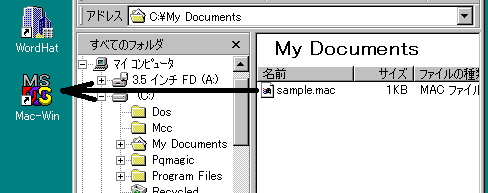
図18 変換対象のファイル(sample.mac)をデスクトップ上のショートカット(「Mac-Win」)にドラッグして変換を実行
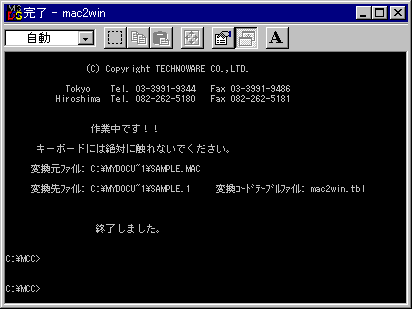
図19 変換実行画面
6-1.
変換対象のファイル(sample.mac)をデスクトップ上のショートカット(Mac-Win)にドラッグすると変換されたファイル(sample.1)が変換対象のファイルと同じパスに作成されます。
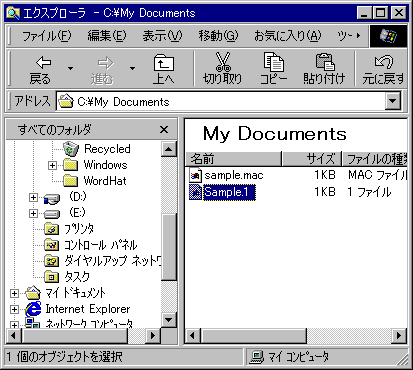
図20 変換対象のファイル(sample.mac)と同じパスに作成された変換されたファイル(sample.1)
6-2.
変換されたファイル(sample.1)の拡張子を「.txt」に変更します。(sample.txt)
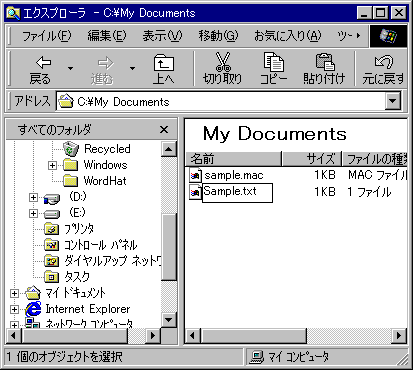
図21 変換されたファイル(sample.1)の拡張子を「.txt」に変更
以上でWindowsのロシア語テキストファイルが作成されました。このファイルを参照するには3項で作成したワードハットのショートカット(WordHat)をダブルクリックしてワードハットを起動します。
これ以降は「Windowsロシア語テキストファイルを日本語95で参照する方法」を参照してください。
このページの内容に関して御意見、ご質問があればメールください。
○ IBM
PC互換機でロシア語を使うためのページに戻ります。
○ ロシアのソフトウエアのホームページに戻ります。
○ テクノウエアのホームページに戻ります。
○ 目次に移行します。
TechnoWare Co., Ltd.Mail:info@russian.jp