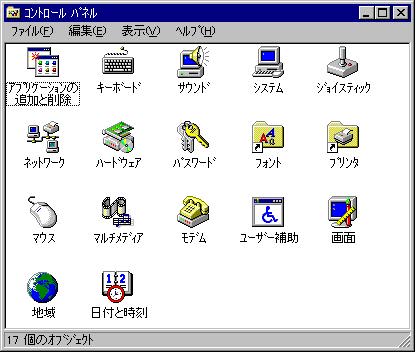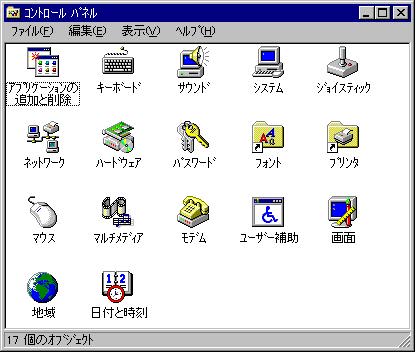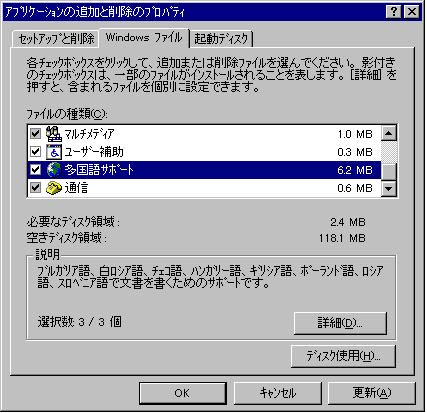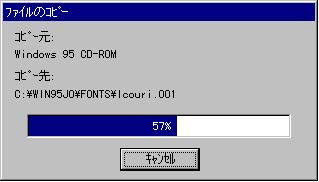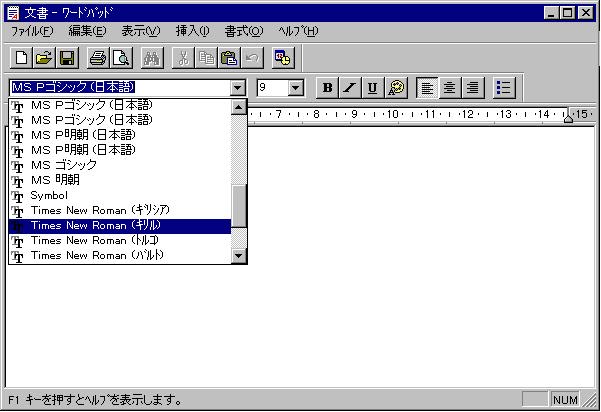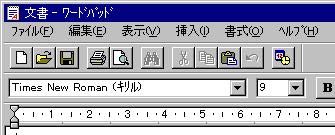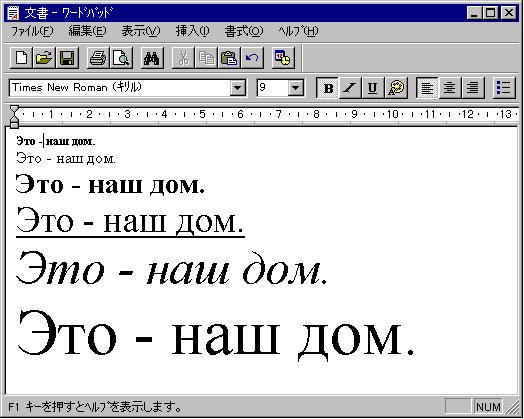Windows95/98/Meでロシア語を使えるようにするには
ロシア語モジュールのインストール方法
Windows95/98/Meでロシア語を使用できるようにするにはスタートメニュー(図1)からコントロールパネル(図2)を開きます。

図1 コントロールパネルの選択
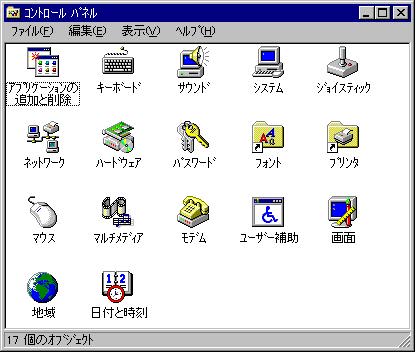
図2 コントロールパネル
コントロールパネル上の「アプリケーションの追加と削除」のアイコンをダブルクリックして「アプリケーションの追加と削除」のウィンドウを表示させ「Windowsファィル」の項目をクリックしてこのページに移行します。(図3)
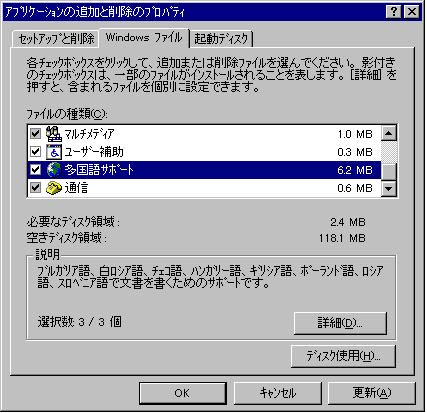
図3 「アプリケーションの追加と削除」のウィンドウ
ファイルの種類のスクロールフィールドで多国語サポート」の項目をクリックしてチェックマークを記入し、「詳細(D)...」ボタンをクリックして「多国語サポート」のウィンドウを開きます。(図4)

図4 「多国語サポート」のウィンドウ
「キリール言語サポート」の項目をクリックしてチェックマークを記入し、「OK」ボタンをクリックするとWindows95のCD-ROMをドライブに挿入するダイアログが表示されます。(図5)

図5 Windows95のCD-ROMをドライブに挿入するダイアログ
CD-ROMを挿入して「OK」ボタンをクリックすると必要なファイルのコピーを開始します。(図6)
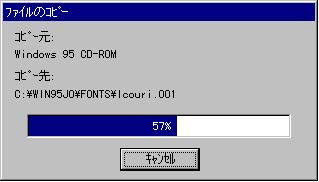
図6 ファイルのコピー
コピーを完了するとコンピュータの再起動を行うメッセージが表示されます。(図7)

図7 コンピュータの再起動を行うメッセージ
「はい(Y)」のボタンをクリックするとコンピュータが再起動されます。
再起動された画面でコントロールパネル(図2)上の「キーボード」のアイコンをクリックして「キーボードのプロパティ」のウィンドウを表示させ「言語」の項目をクリックしてこのページに移行します。(図8)

図8 「キーボードのプロパティ」のウィンドウ
「追加(D)...」のボタンをクリックすると「言語の追加」ウィンドウが表示されます。 言語の選択メニューからロシア語を選択して「OK」ボタンを押して下さい。(図9)

図9 「言語の追加」ウィンドウ
「言語(U)」のスクロールフィールドにロシア語が追加されます。(図10)「OK」ボタンをクリックすると登録を完了します。

図10 言語フィールドにロシア語を追加
それでは実際にロシア語を入力してみましょう。スタートメニューからワードパッドを起動します。(図11)

図11 ワードパッドの選択
フォント選択メニューからキリール文字のフォントを選択して下さい。(図12)(図13)
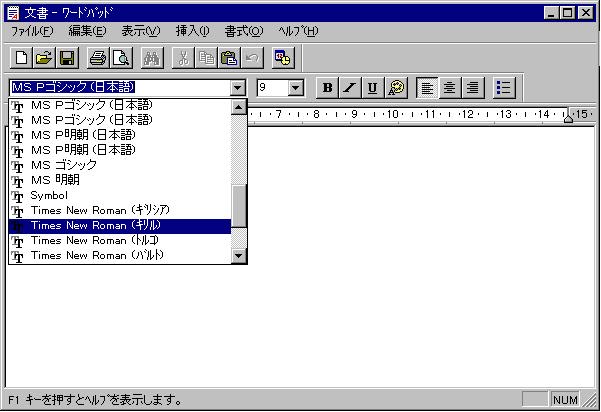
図12 ワードパッド
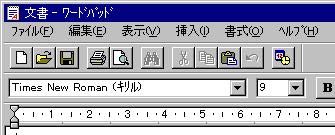
図13 キリール文字のフォント選択
ホットキー(デフォルトは左Alt+Shiftキー)を押すと日本語キーボード(図14)からロシア語キーボード(図15)に切り替わります。
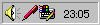
図14 日本語キーボードの選択状態

図15 ロシア語キーボードの選択状態
ロシア語が表示されるはずです。文字の字体や大きさ等、色々変えて試してみて下さい。(図16)
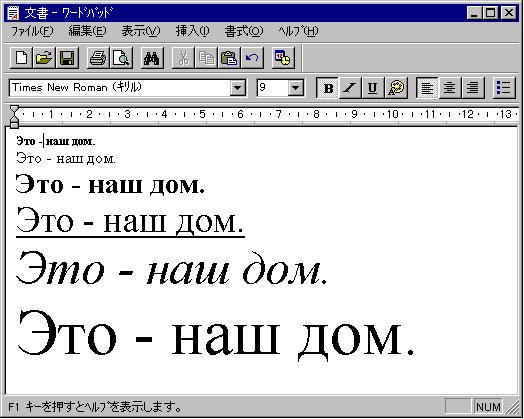
図16 ロシア語の表示
TrueTypeフォントParaTypeを追加すれば豊富な字体のバリエーションにより、さらに説得力のある文章を作成することができます。
このページの内容に関して御意見、ご質問があればメールください。
○ パソコンでロシア語を使うためのページに戻ります。
○ ロシアのソフトウエアのホームページに戻ります。
○ テクノウエアのホームページに戻ります。
○ 目次に移行します。
TechnoWare Co., Ltd.Mail:info@russian.jp