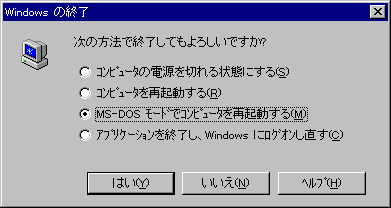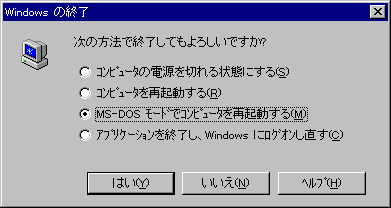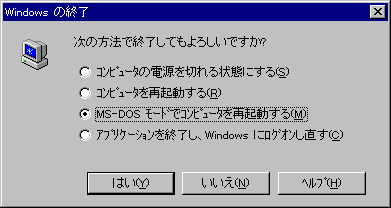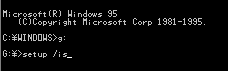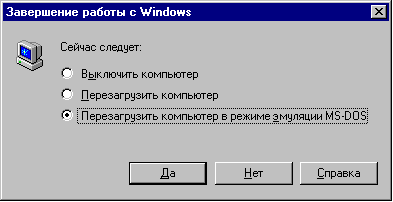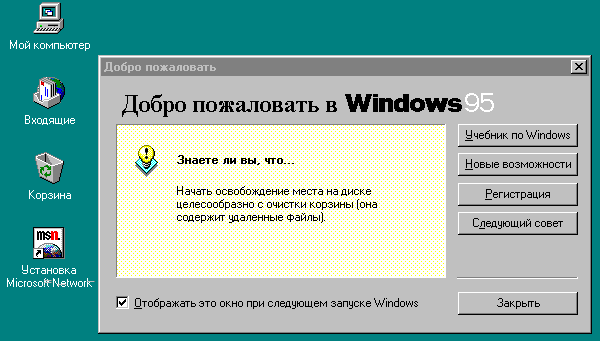日本語Windows95とロシア語Windows95を共存させる方法
System Commanderを使用した場合
既に日本語Windows95がインストールされているパソコンにシステムコマンダーとアップグレード版ロシア語Windows95をインストールしてパソコン起動時に日本語Windows95かロシア語Windows95かを選択できるようにする手順を説明します。
大まかな手順は以下の通りです。
1.
日本語Windows95がインストールされているパソコンにシステムコマンダーをインストール
2.
コンピュータを再起動して現在インストールをされているOS(日本語Windows95)の情報をSystem
Commanderに登録
3. ロシア語Windows95のインストール
4. システムコマンダーの再インストール
5.
コンピュータを再起動して新しくインストールしたOS(ロシア語Windows95)の情報をSystem
Commanderに登録
必要なソフトはシステムコマンダーとアップグレード版ロシア語Windows95です。
アップグレード版ロシア語Windows95はインストールを迅速に行うにはCD-ROM版が便利ですが、日本語Windows95がプレインストールされたパソコンの中にはDOSモードでCD-ROMドライブを認識できないものがあります。このような場合にはCD-ROMドライバをインストールするかフロッピィディスク版を使用する必要があります。
1.
日本語Windows95がインストールされているパソコンにシステムコマンダーをインストール
1.1.
日本語Windows95が起動された状態でスタートメニューから"Windowsの終了"を選択し、Windowsの終了ダイアログで"MS-DOSモードでコンピュータを再起動する"のラジオボタンをクリックして"OK"ボタンをクリックしてください。
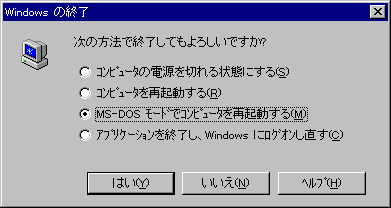
図1 Windowsの終了ダイアログで"MS-DOSモードでコンピュータを再起動する"のラジオボタンをクリック
1.2.
フロッピーディスクドライブAにシステムコマンダーのディスクを挿入し
C:\WINDOWS>
のプロンプトで
A:
とタイプしEnterキーを押してください。
A:\>
のプロンプトに対し
INSTALL
とタイプし Enterキーを押してください。
1.3. カラーモード互換性テストの画面が表示されます。
カラーモードが正しければEnterキーを押してください。
1.4. 著作権に関する画面表示で、何れかのキーを押してください。
1.5.
ユーザー登録、画面で名前、会社名、個人情報を入力し、”完了”の位置にカーソルを移動してEnterキーを押してください。
1.6.
ブートディスク作成画面でWindows95インストール時にWindows95のブートディスクを作成していない場合には、新しいフロッピーディスクを1枚用意して”はい”を選択してください。
既にブートディスクがある場合は”いいえ”を選択してください。
”いいえ”を選択しても、さらにブートディスク作成の必要性を説明する画面が表示されますが、それでも作成しない方はESCキーを押して次のステップに移行してください。
1.7. System Commanderインストール開始画面が表示されます。
何れかのキーを押してください。
1.8.
System Commanderをインストールするハードディスクのドライブ名とパス名を入力します。
デフォルト(C:\SC)でOKの場合はEnterキーを押してください。
1.9. インストールが開始され、必要なファイルのコピーを開始します。
1.10. 画面に
「ファイルインストール完了」
と表示されたら何れかのキーを押してください。
1. 11.
以下の画面表示で処理が完了したら何れかのキーを押してください。
アンインストールのためにブートファイルを保存します。
処理完了。
なにかキーを押してください。
1.12.
以下の画面表示で何れかの圧縮ツールを使用している場合、「はい」を選択します。 通常は「いいえ」を選択してください。圧縮ツールはなるべく使用しないことをおすすめします。
ディスク圧縮
DoubleSpace,Double Disk,Xtra-Drive,Stacker,Super
Storなどのディスク圧縮ツールを使っていますか?
選択:はい いいえ
1.13.
以下の画面表示で処理が完了したら何れかのキーを押してください。
マルチFATファイル作成中
処理完了
なにかキーを押してください。
1.14.
以下の画面表示で処理が完了したら何れかのキーを押してください。
ディスクパーティション情報保存
処理完了
なにかキーを押してください。
1.15.
以下の画面表示で処理が完了したら何れかのキーを押してください。
新しいディスクブートレコードをインストール中
なにかキーを押してください。
1.16. 以下の画面表示で「はい」を選択してください。
Windows95について
Windows95がインストールされていないならば、将来インストールする予定がありますか?
選択:はい いいえ
1.17. Windows95インストール時の注意事項が表示されます。
(Windows plusとSystemCommanderとの相性はよくないようです。)
ESCキーを押してください。
1.18.
以下の画面表示で将来OS/2をインストールする場合は「はい」を、そうでない場合は「いいえ」を選択してください。
OS/2について
OS/2がインストールされていないならば、将来インストールする予定がありますか?
選択:はい いいえ
1.19. OS/2 インストール時の注意事項が表示されます。
ESCキーを押してください。
1.20. 以下のメニューが表示されます。
説明や情報の表示
インストールについての説明
Windows95の説明
OS/2の説明
V Communications情報
>DOSに戻る。
カーソルで”DOSに戻る”を選択します。
これでSystem Commanderのインストールが終了しました。
2.
コンピュータを再起動して現在インストールをされているOS(日本語Windows95)の情報をSystem
Commanderに登録
2.1. フロッピーディスクドライブからフロッピーディスクを取り出した後、
Ctrl+Alt+Delキーを同時に押してコンピュータを再起動します。
2.2. System
Commanderの操作説明画面が表示されます。必要事項を読んだ後ESCキーを押してください。
Operating System Menu
Descriptionの入力画面で現在インストールをされているOSの名称を入力します。
例:Description:Windows95/Japanese
2.3. Unique
Subdirectoryの入力画面でコンフィギュレーション情報の収納先を入力します。
例:Sabdirectory: C:\WIN95J.SYS
これでシステムコマンダーのメニューにWindows95/Japaneseが登録されました。Enterキーでこれを選択して起動します。
3. ロシア語Windows95のインストール
3.1.
日本語Windows95が起動された状態でスタートメニューから"Windowsの終了"を選択し、Windowsの終了ダイアログで"MS-DOSモードでコンピュータを再起動する"のラジオボタンをクリックして"OK"ボタンをクリックしてください。
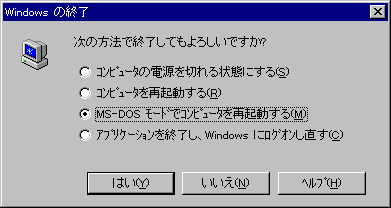
図2 Windowsの終了ダイアログで"MS-DOSモードでコンピュータを再起動する"のラジオボタンをクリック
3.2. CD-ROMドライブにロシア語版Windows95のupgrade版を挿入して
C:\WINDOWS>
のプロンプトでCD-ROMドライブのドライブ名(例:D:)をタイプしEnterキーを押してください。
D:\>
のプロンプトに対し
Setup /is
とタイプしてEnterキーを押します。
setupの後の/isを必ず入力してください。
これを忘れるとインストールは最後まで行われません。
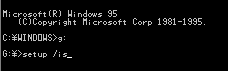
図3 ロシア語版Windows95のupgrade版の起動
3.3. インストールプログラムが起動すると
Установка Windows95
Продолжить Выход
というダイアログが表示されます。
Продолжить
のボタンをクリックしてインストールを実行してください。
3.4.
Лицензионное соглашение
Да Нет
のダイアログでДаのボタンを押してください。
3.5.
Повторная установка
□ Восстановить измененные и поврежденные файлы
□ Выполнить полную установку
の画面で Выполнить полную установку
のラジオボタンをクリックしてДалее>のボタンをクリックしてください。
3. 6.
Добро пожаловать
の画面で更にДалее>のボタンをクリックします。
3. 7.
Выбор каталога
□ C:\windows (日本語Windowsがインストールされているパス名)
□ Другой каталог
の画面でДругой каталогのラジオボタンをクリックしてДалее>ボタンをクリックします。
3.8.
Смена каталога
の画面でロシア語Windows95のシステムをインストールするパスを入力します。
入力モードはデフォルトでロシア語モードになっているので両側のShiftキーを同時に押して英字入力モードに変更してください。
パスの指定はデフォルトで現状の日本語Windows95のシステムのパスが表示されているので必ず変更してください。
例えば
C:\WIN95R
と入力してДалее>ボタンをクリックします。
Установкаという警告ダイアログが出ますがかまわずДаのボタンをクリックしてください。
3.9.
Вид установки
□ Обычная
□ На переносной компьютер
□ Минимальная
□ Выборочная
の画面では通常はОбычная、ラップトップまたはブック型パソコンの場合はНа переносной компьютер、ハードディスク上の空き容量が少ない場合はМинимальнаяを選択してДалее>ボタンをクリックしてください。
3.10.
Сведения о пользователе
の画面で氏名及び会社名を入力してДалее>ボタンをクリックしてください。
3.11.
Номер продукта
の画面でCDケースに表示されているCD-KEYの番号を入力して
Далее>ボタンをクリックしてください。
3.12.
Анализ конфигурации
の画面ではサウンド、MIDI、ビデオ入力ボード及びLANボードの有無を聞いてきます。該当するものがあれば該当するチェックボックスをクリックしてください。わからなければそのままДалее>ボタンをクリックしてください。
3.13.
Информация решает все
□ Microsoft Network
□ Microsoft Mail
□ Microsoft Fax
の画面で必要なものがあれば当該チェックボックスをクリックしてください。
3.14.
Компоненты Windows
□ Установить типичный набор
[рекомендуется]
□ Произвести выбор нужных компоненты
из списка
の画面で Далее>ボタンをクリックしてください。
3.15.
Параметры компьютера
の画面で Далее>ボタンをクリックしてください。
3.16.
Системный диск
□ Создать системный диск
[рекомендуется]
□ Не создавать системный диск
の画面でДалее>ボタンをクリックしてください。
3.17.
Начало копирования файлов
Вставка диска
のダイアログが表示されたら指示に従って「Системный дискWindows95」とラベルに記入した新しいフロッピィディスクをAドライブに挿入して”OK”ボタンをクリックしてください。
3.18.
Системный дискWindows 95
のダイアログが表示されたらAドライブからフロッピィディスクを取り出して”OK”ボタンをクリックしてください。
3.19. ファイルのコピーが10〜20分続きます。
コピーが終了すると
Завершение установки
の画面でГотовоボタンをクリックしてください。
パソコンが再起動されます。
3.20. 数分間 自己調整を行った後
Свойство:Дата/время
のウインドウが表示されます。
3.21.
часовой поясを
[GMT +03:00]
Москва,СанктПетербург,Волгоград,Казань
から
[GMT +03:00]
Якутск,Чита,Токио,Осака,Саппоро,Сеул
に変更してПрименитьボタンをクリックしてください。
日付及び時刻が間違っていたらДата и времяも修正してください。
(これらはインストール後も修正可能なので必ずしもここで実行する必要はありません。)
”OK”ボタンをクリックしてください。
3.22.
Установка принтера
の画面でДалее>ボタンをクリックします。
3.23.プリンタ選択画面が表示されます。
該当するプリンタがなければотменаボタンをクリックしてください。プリンタドライバのインストールはシステムインストール後も可能です。
英語版プリンタドライブの入手方法及びそのインストール方法については各プリンタメーカーのホームページを参照してください。(後日、当ホームページでもリンクをはります。)
3.24. インストール終了のダイアログボックスで
Установка Windows 95
Программа установки завершила
конфигулирование системы
Новые параметры вступят в силу только
после перезагрузки компьютера
Нажмите кнопку ОК
という表示に対し
OKボタンをクリックすると
、 コンピュータを起動してロシア語Windows95が起動されます。
4. システムコマンダーの再インストール
4.1.
ロシア語Windows95が起動された状態でПуск(スタート)メニューからЗавершение работы(Windowsの終了)を選択し、Windowsの終了ダイアログでПерезагрузить компьютер в режиме эмуляции MS-DOS"MS-DOSモードでコンピュータを再起動する"のラジオボタンをクリックしてДа(OK)ボタンをクリックしてください。
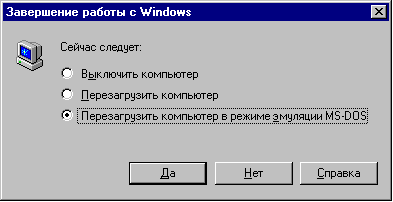
図4 Windowsの終了ダイアログで"MS-DOSモードでコンピュータを再起動する"のラジオボタンをクリック
4.2.
フロッピーディスクドライブAにシステムコマンダーのディスクを挿入し
C:\WIN95R>
のプロンプトで
A:
とタイプしEnterキーを押してください。
A:\>
のプロンプトに対し
INSTALL
とタイプし Enterキーを押してください。
4.3. カラーモード互換性テストの画面が表示されます。
カラーモードが正しければEnterキーを押してください。
4.4. 著作権に関する画面表示で、何れかのキーを押してください。
4.5.
ユーザー登録、画面で名前、会社名、個人情報を入力し、”完了”の位置にカーソルを移動してEnterキーを押してください。
4.6.
ブートディスク作成画面でWindows95インストール時にWindows95のブートディスクを作成していない場合には、新しいフロッピーディスクを1枚用意して”はい”を選択してください。
既にブートディスクがある場合は”いいえ”を選択してください。
”いいえ”を選択しても、さらにブートディスク作成の必要性を説明する画面が表示されますが、それでも作成しない方はESCキーを押して次のステップに移行してください。
4.7. System Commanderインストール開始画面(System Commander File
Installation)が表示されます。
何れかのキーを押してください。
4.8.
System Commanderをインストールするハードディスクのドライブ名とパス名を入力します。
デフォルト(C:\SC)でOKの場合はEnterキーを押してください。
4.9. インストールが開始され、必要なファイルのコピーを開始します。
4.10. 画面に
File Installation Complete (ファイルインストール完了)
と表示されたら何れかのキーを押してください。
4.11.
以下の画面表示で処理が完了したら何れかのキーを押してください。
Saving Original boot files for Uninstall option
(アンインストールのためにブートファイルを保存します。)
Process Complete (処理完了)
Press any key to continue (なにかキーを押してください。)
4.12. 以下の画面表示でYESを選択してEnterキーを押します。
Detected Prior installed System Commander
Do you wish to transfer menu and settings from the old version to the
new version?
Your selection : YES NO
4. 13.
以下の画面表示で処理が完了したら何れかのキーを押してください。
Transferring Information
Process complete
Press any key to continue.
(何れかのキーを押してください。)
4.14.
以下の画面表示で何れかの圧縮ツールを使用している場合、「YES」を選択します。 通常は「NO」を選択してください。圧縮ツールはなるべく使用しないことをおすすめします。
Disk Compression (ディスク圧縮)
Are you using any type of disk compression like DoubleSpace,
DoubleDisk, Xtra-Drive, Stacker or SuperStor?
(DoubleSpace,Double Disk,Xtra-Drive,Stacker,Super
Storなどのディスク圧縮ツールを使っていますか?)
Your selection : YES NO (選択:はい いいえ)
NOを選択してEnterキーを押します。
4.15.
以下の画面表示で処理が完了したら何れかのキーを押してください。
Saving Disk Partition Information
(ディスクパーティション情報保存)
Process complete (処理完了)
Press any key to continue. (なにかキーを押してください。)
4.16.
以下の画面表示で処理が完了したら何れかのキーを押してください。
Installing New Disk Boot Record
(新しいディスクブートレコードをインストール中)
Process complete (処理完了)
Press any key to continue. (なにかキーを押してください。)
4.18. 以下の画面表示で「はい」を選択してください。
Windows 95 issues (Windows95について)
If Windows 95 is not installed, do you plan to install it soon or
sometime in the future?
(Windows95がインストールされていないならば、将来インストールする予定がありますか?)
Your selection : YES NO (選択:はい いいえ)
4.19. Windows95インストール時の注意事項が表示されます。
(Windows plusとSystemCommanderとの相性はよくないようです。)
ESCキーを押してください。
4.20.
以下の画面表示で将来OS/2をインストールする場合は「YES」を、そうでない場合は「NO」を選択してください。
OS/2 issues (OS/2について)
If OS/2 is not installed, do you plan to install it soon or sometime
in the future?
(OS/2がインストールされていないならば、将来インストールする予定がありますか?)
Your selection : YES NO (選択:はい いいえ)
4.21. OS/2 インストール時の注意事項が表示されます。
ESCキーを押してください。
4.22. 以下のメニューが表示されます。
* Review Notes and Information (説明や情報の表示)
Important Installation Notes (インストールについての説明)
Windows 95 Notes (Windows95の説明)
OS/2 Notes (OS/2の説明)
V Communication Info... (V Communications情報)
Exit to DOS (DOSに戻る。)
カーソルでExit to DOS(DOSに戻る)を選択します。
これでSystem Commanderのインストールが終了しました。
5.
コンピュータを再起動して新しくインストールしたOS(ロシア語Windows95)の情報をSystem
Commanderに登録
5.1.
フロッピィブィスクドライブからフロッピィを取り出した後、Ctrl+Alt+Delキーを同時に押してコンピュータを再起動します。
5.2. システムコマンダーから
Possible new Operating System detected
というダイアログが表示されます。
"S"をタイプして"Save"を選択します。
5.3. Operating System
Descriptionの入力画面でロシア語Windows95の名称を英語で入力してEnterキーを押します。
例:Windows95/Russian
5.4. Unique
Subdirectoryの入力画面でコンフィギュレーション情報の収納先を入力してEnterキーを押します。
(必ず日本語Windows95とは別のパスを指定してください。)
例:Subdirectory:C:\WIN95R.SYS
ロシア語版Windows95が起動されますが次回からコンピュータを起動する時には先ずシステムコマンダーのOS選択画面が表示され、ここで日本語Windows95とロシア語Windows95の選択を行うことができるようになります。
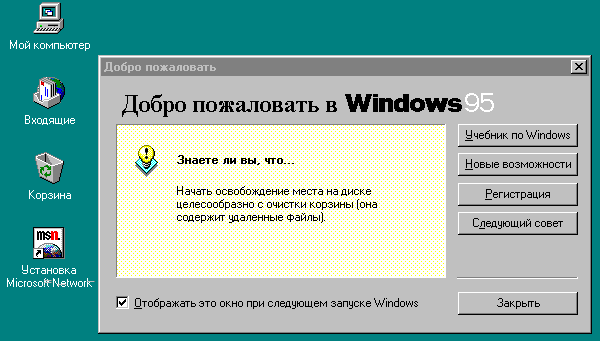
図5 ロシア語版Windows95
*日本語Windows95とロシア語Windows95を使用する場合ファイル名はなるべく英語を使用した方が便利です。ファイル名やパス名に漢字やロシア語を使用した場合、他方のシステムで文字化けするだけでなくコピーや移動、削除のできない場合があります。
○ パソコンでロシア語を使うためのページに戻ります。
○ ロシアのソフトウエアのホームページに戻ります。
○ テクノウエアのホームページに戻ります。
○ 目次に移行します。
TechnoWare Co., Ltd.Mail:info@russian.jp