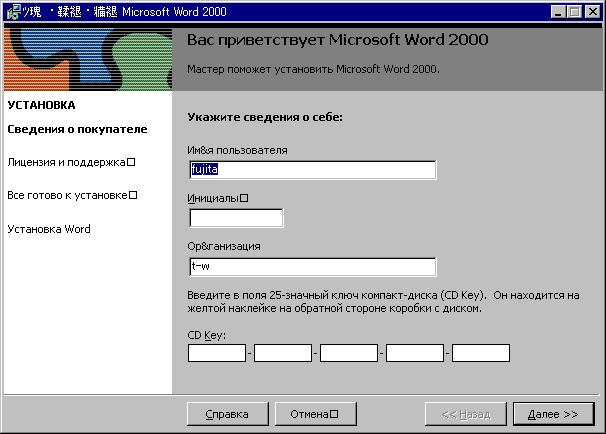
図1 CDキーの入力画面
日本語Windows95/98環境のMS-Word2000にロシア語版Officeのロシア語文書校正機能(スペリングチェック、文法チェック)シソーラス辞書、ハイフネーション機能をインストールする手順を説明します。
必要なソフトは日本語版MS-Office2000またはMS-Word2000、およびロシア語版MS-Word2000 Upgrade (MS-Word2000フルバージョンまたはMS-Word2000を含むOfficeシリーズなら何でも可)です。
1. 日本語版Windows95/98環境でMS-Word2000をインストールしてください。
MS-Officeシリーズをインストールすると並行してインストールされるOutlookExpressはこれから行うロシア語Officeの上書きインストール時にインターフェースがロシア語になります。OutlookExpressを日本語モードで更新することによってインターフェースが日本語に戻りますが、日本語モードで1度も起動したことがない場合、受信トレイ、送信トレイ等の表示がロシア語表示に固定されて日本語表示に戻らなくなることがあります。これを避けるためにはロシア語Officeを日本語Officeに上書きインストールする前にOutlookExpressを起動してメール使用の設定を行っておくか、ロシア語Officeを上書き後日本語モードでOutlookExpressを更新するまでOutlookExpressを起動しないようにしてください。(Outlookも同様)
2. パソコン再起動後にCD-ROMドライブにロシア語版MS-Word2000Upgrade版のセットアップディスクを挿入するとセットアッププログラムが自動実行されCDキーの入力画面が表示されます。
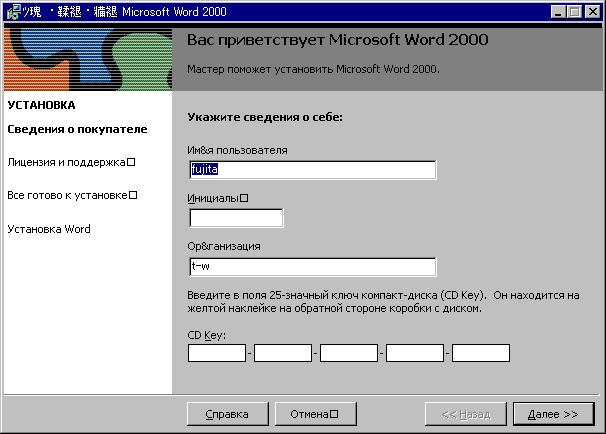
図1 CDキーの入力画面
3. CDキーの入力欄では機リール文字しか入力できなくなるので別途メモ帳を起動して英数字のCDキーをメモ帳にタイプし、CDキーの入力欄にカットアンドペーストを行う必要があります。
4. CDキー入力後、![]() ボタンをクリックしてください。
ボタンをクリックしてください。
5. ライセンスアグリーメントの画面では ![]() のラジオボタンにチェックを入れて
のラジオボタンにチェックを入れて ![]() ボタンをクリックしてください。
ボタンをクリックしてください。
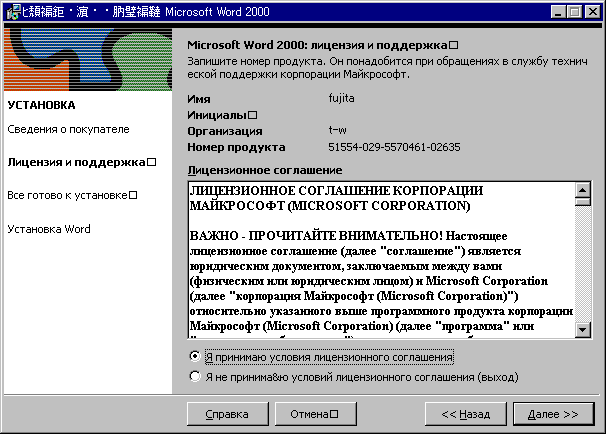
図2 ライセンスアグリーメントの画面
6. インストール画面では ![]() のボタンをクリックしてください。
のボタンをクリックしてください。
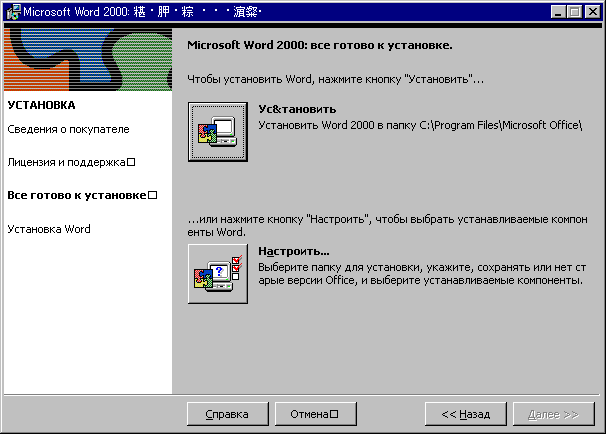
図3 インストール画面
7. インストール先のパス指定は日本語MS-Office2000(MS-Word2000)がインストールされているパスを指定してください。デフォルト通りであればそのまま ![]() ボタンをクリックしてください。
ボタンをクリックしてください。
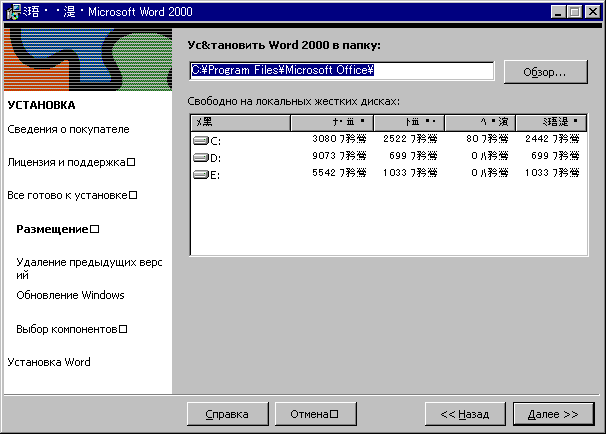
図4 インストール先のパス指定
8. インストールするコンポーネントの選択画面ではコンポーネントの名称が文字化けしていますがロシア語環境では図6のように表示されていますのでこれを参考にして作業を行ってください。それぞれのコンポーネントのアイコン![]() をクリックすると図7のような文字化けしたポップアップメニューが表示されます。これは日本語では図8の内容なのでロシア語、英語、ウクライナ語のコンポーネント以外は「x」のアイコン(インストールしない)を選択してインストールしないように設定してください。(図9)
をクリックすると図7のような文字化けしたポップアップメニューが表示されます。これは日本語では図8の内容なのでロシア語、英語、ウクライナ語のコンポーネント以外は「x」のアイコン(インストールしない)を選択してインストールしないように設定してください。(図9)
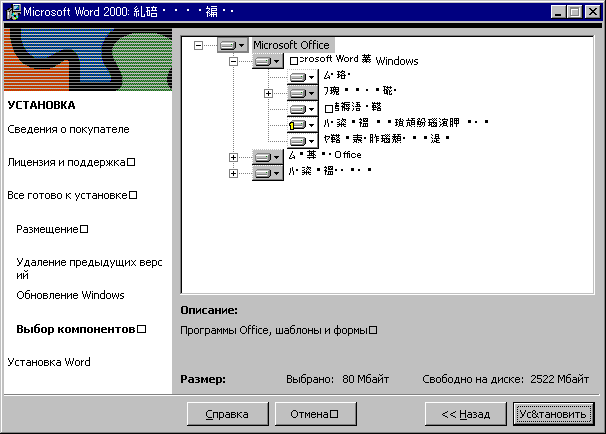
図5 インストールするコンポーネントの選択画面
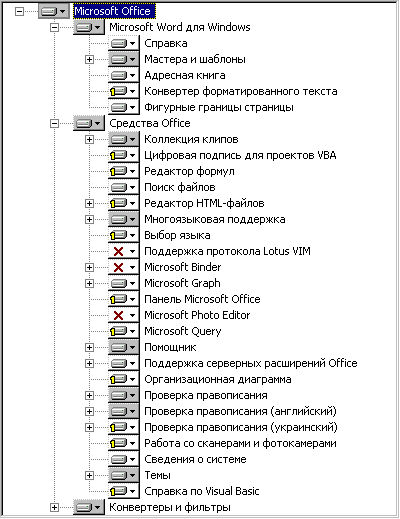
図6 インストールするコンポーネント(ロシア語)
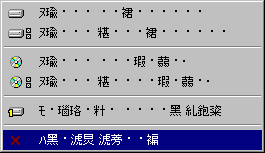
図7 コンポーネントのインストール設定ポップアップメニュー
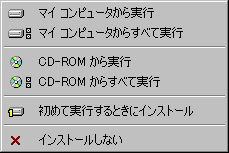
図8 コンポーネントのインストール設定ポップアップメニュー(日本語)
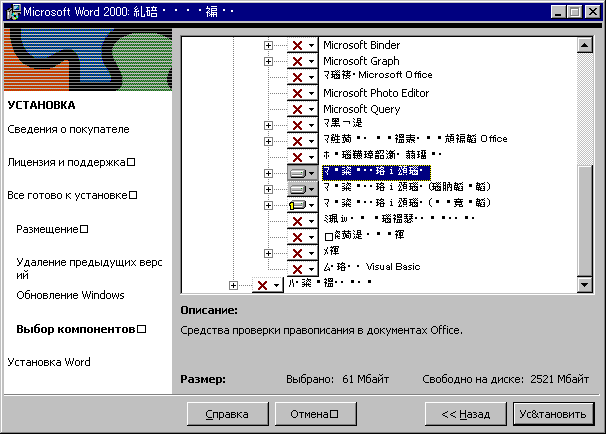
図9 ロシア語、英語、ウクライナ語のコンポーネント以外をインストールしないように設定
9. ロシア語、英語、ウクライナ語のコンポーネント以外をインストールしないように設定した後 ![]() ボタンをクリックしてインストールを開始してください。
ボタンをクリックしてインストールを開始してください。
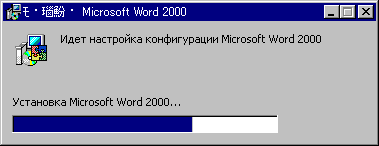
図10 インストールの実行
10. インストール実行中に図11のようなダイアログが表示されますが全て「はい(Y)」を選択してください。

図11
11. インストールの途中でマシンの再起動ダイアログが表示されたら ![]() ボタンをクリックして再起動を実行してください。
ボタンをクリックして再起動を実行してください。

図12 マシンの再起動ダイアログ
12. 再起動後、インストールが完了した時点でMS-Word2000を起動してロシア語を入力してみます。
13. ファンクションキー「F7」を押して文書校正を実行します。
14. 図13のダイアログが表示されますが「OK」をクリックしてください。
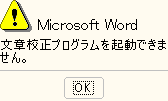
図13 警告ダイアログ
15. ユーザー辞書作成ダイアログダイアログに対して「はい(Y)」を選択すると文書校正(スペリングチャック、文法チェック)を開始します。(図14)
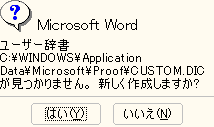
図14 ユーザー辞書作成ダイアログ
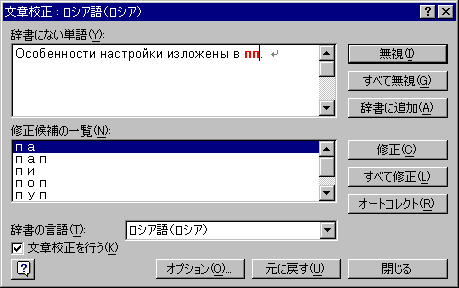
図15 文書校正の実行
16. 何れか長めのロシア語単語を選択して「ツール」メニューの「その他の校正ツール」-「ハイフネーション」を実行してください。
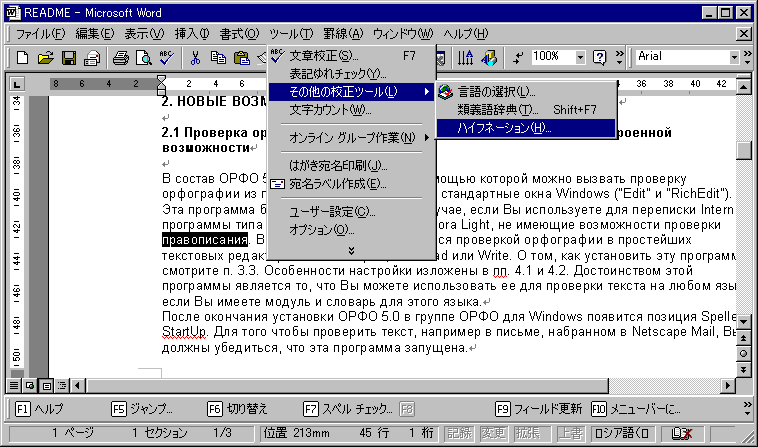
図16 「ツール」メニューの「その他の校正ツール」-「ハイフネーション」を実行

図17 ハイフネーションのダイアログ
17. ハイフネーションのダイアログで「任意設定(M)」ボタンをクリックするとハイフネーション機能インストールのダイアログが表示されるのでCD-ROMドライブにロシア語版MS-Word2000UpgradeのCD-ROMが挿入されていることを確認して「はい(Y)」を選択してください。
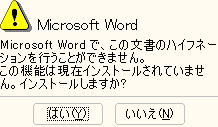
図18 ハイフネーション機能インストールのダイアログ
18. インストールが終了するとハイフネーション機能が実行され、区切り位置の指定ダイアログが表示されるので「キャンセル」ボタンをクリックしてください。

図19 区切り位置の指定ダイアログ
19. 何れかロシア語単語を選択して「ツール」メニューの「その他の校正ツール」-「類義語辞典」を実行してロシア語の類義語辞典が正しく動作することを確認してください。
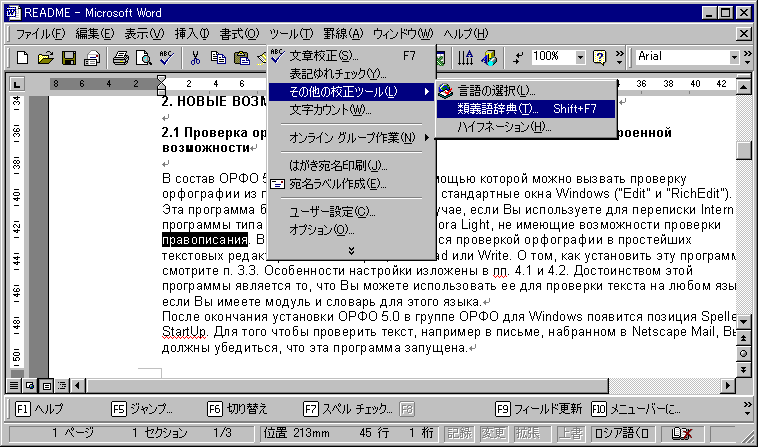
図20 「ツール」メニューの「その他の校正ツール」-「類義語辞典」を実行
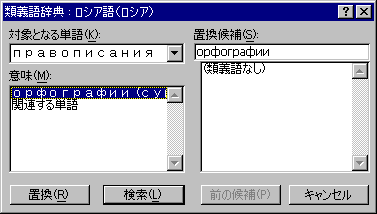
図21 ロシア語類義語辞典
20. 「ツール」メニューの「その他の校正ツール」-言語の選択」を実行するとウクライナ語の文書校正ツールがインストールされていることが確認できます。
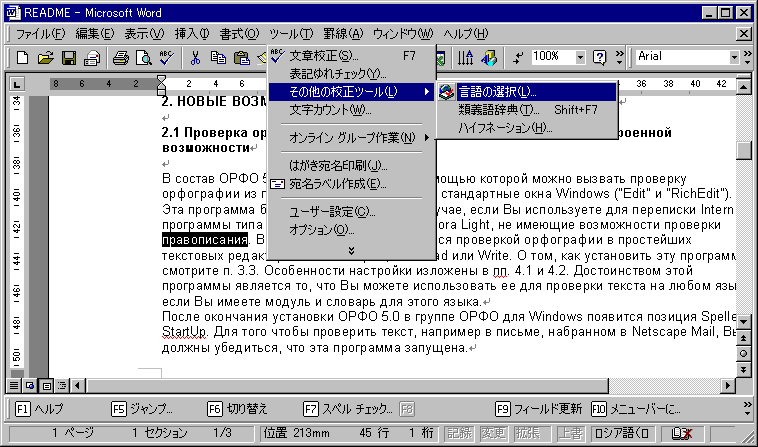
図22 「ツール」メニューの「その他の校正ツール」-「言語の選択」を実行

図23 ウクライナ語の文書校正ツールがインストールされていることの確認
「キャンセル」ボタンをクリックしてください。
21. MS-Word2000を終了してください。
22. CD-ROMドライブに日本語版MS-Word2000またはMS-Office2000のCD-ROMを挿入してsetupプログラムを実行してください。
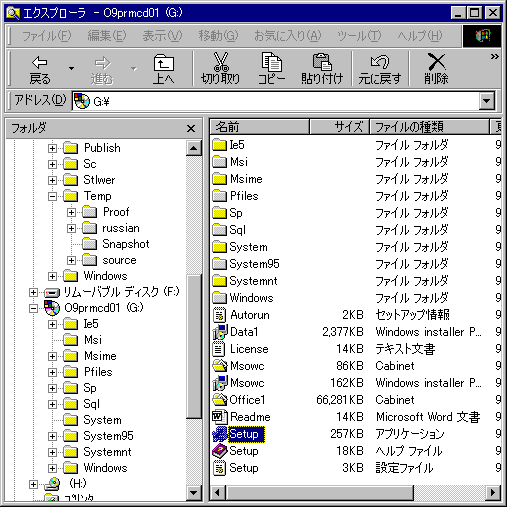
図24 日本語版MS-Office2000のsetupプログラムを実行
23. メンテナンスモードのダイアログで「Officeの修復」を選択してください。
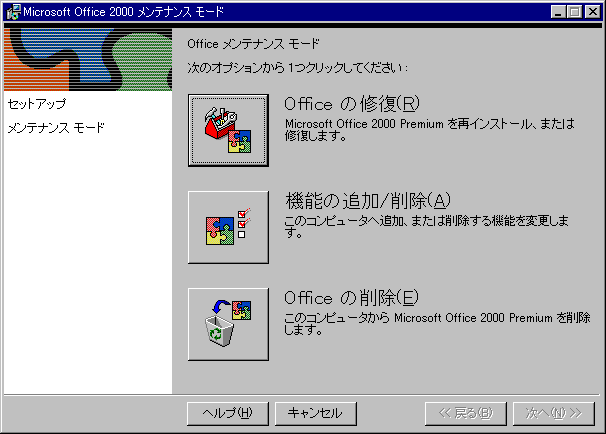
図25 メンテナンスモードのダイアログ
24. 「再インストール/修復」ダイアログで「Officeを再インストールします」のラジオボタンにチェックを入れて「完了」ボタンをクリックすると再インストールを開始します。
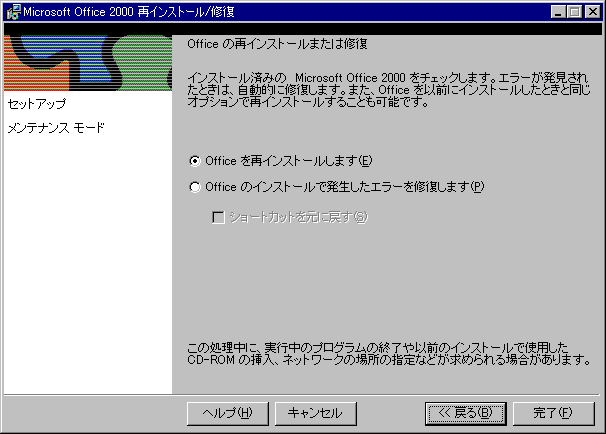
図26 「再インストール/修復」ダイアログ
25. 再インストールが完了するとシステム再起動のダイアログが表示されます。「はい(Y)」を選択して再起動を実行してください。
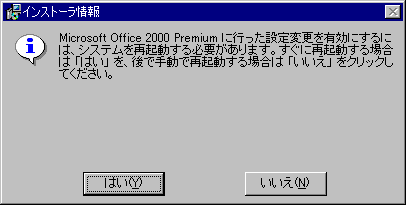
図27 システム再起動のダイアログ
26. 再起動後ロシア語MS-Word2000が作成した不要なショートカットを削除してください。スタートメニューおよびメニューバーで文字化けしたショートカットのほとんどはごみ箱にドラッグすることによって削除することができます。
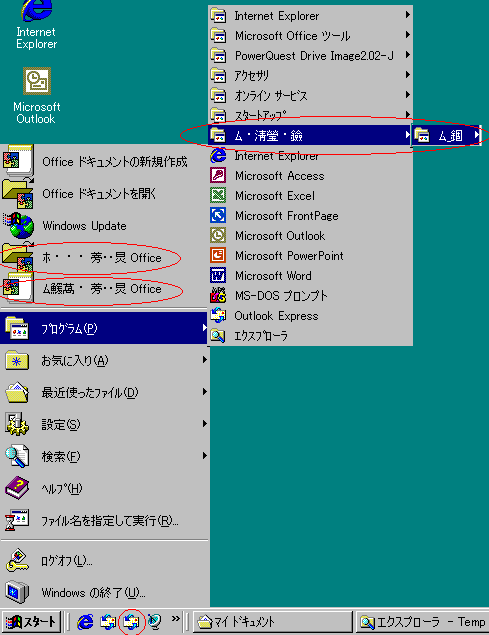
図28 削除可能なショートカット
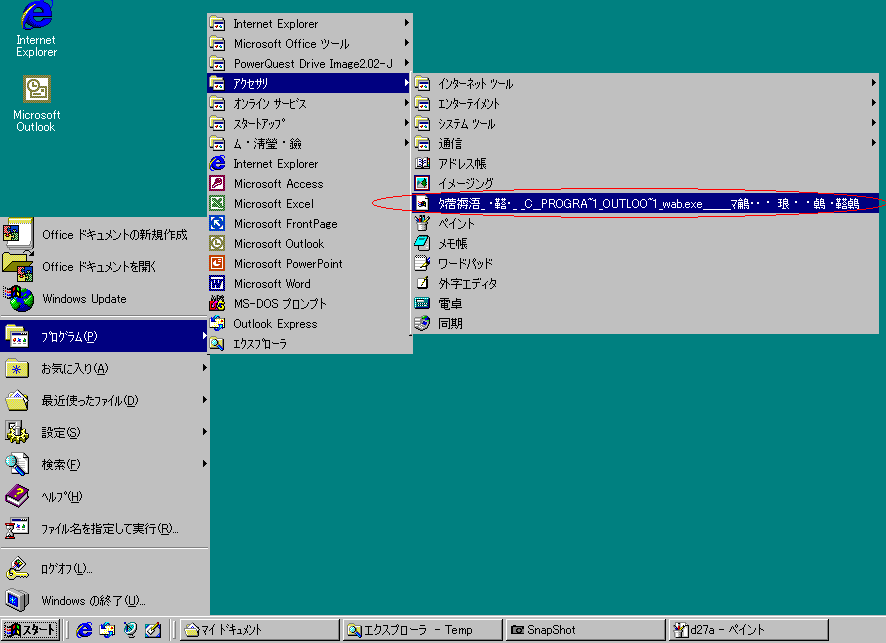
図29 削除できないショートカット
MS-Officeシリーズをインストールすると並行してインストールされるOutlookExpressはロシア語MS-Word2000の上書きインストールによってそのインターフェースがロシア語化されてしまいます。これを日本語表示に戻すにはいくつかの方法がありますがその中からMicrosoftのホームページからインターネット経由でOutlookExpressをアップデートする方法を以下に説明します。
26. スタートメニューから「Windows Update」を実行します。
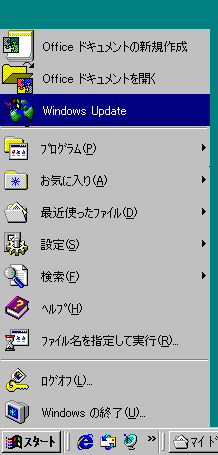
図30 スタートメニューから「Windows Update」を実行
27. MicrosoftのWindowsアップデートページで「製品の更新」をクリックします。

図31 MicrosoftのWindowsアップデートページ
28. セキュリティ警告のダイアログで「はい(Y)」を選択します。

図32 セキュリティ警告のダイアログ
29. 利用できる更新項目を確認後、更新するソフトウェアの選択画面が表示されます。
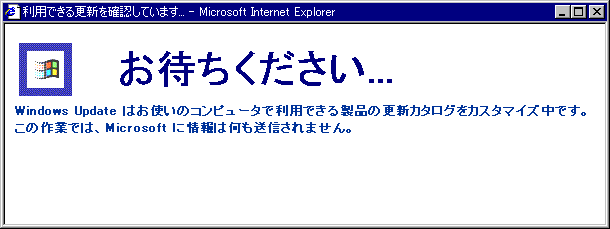
図33 利用できる更新項目を確認
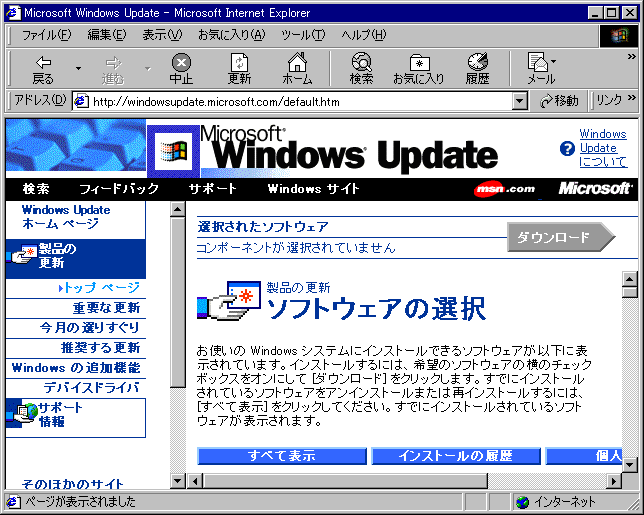
図34 更新するソフトウェアの選択画面
30. 通信コンポーネントの「Outlook Express 5」にチェックを入れて「ダウンロード」ボタンをクリックしてください。
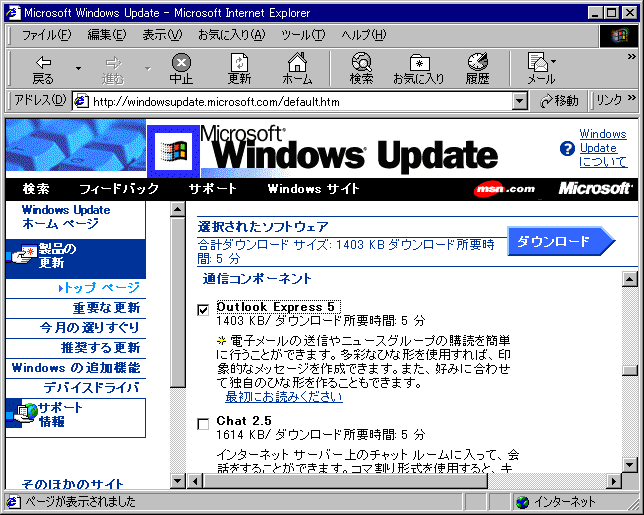
図35 通信コンポーネントの「Outlook Express 5」にチェックを入れる
31. ダウンロードチェックリストに「Outlook Express 5」が表示されているのを確認して「ダウンロード開始」ボタンをクリックしてください。
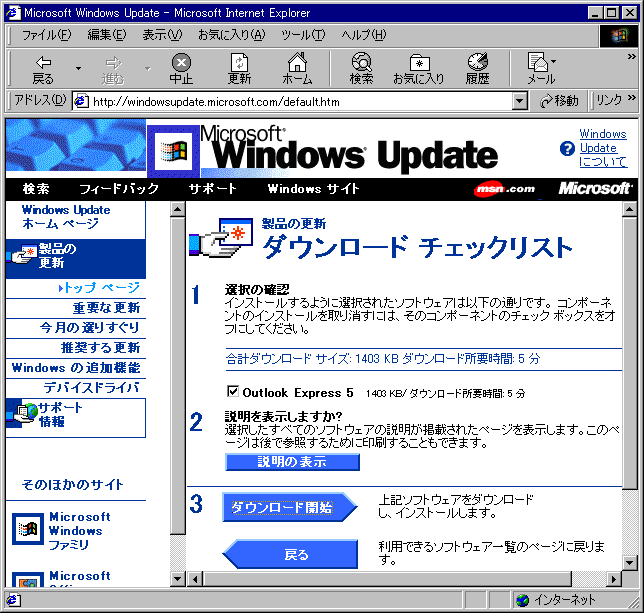
図36 ダウンロードチェックリスト
32. 使用許諾契約書のダイアログで「はい(Y)」をクリックしてください。アップデートが開始されます。
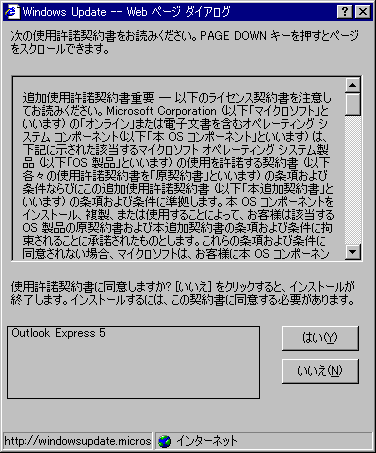
図37 使用許諾契約書のダイアログ
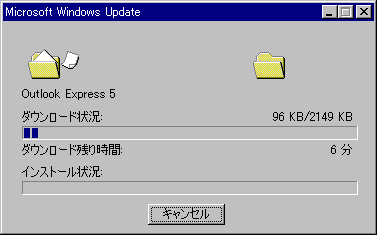
図38 アップデートの開始
33. アップデートが完了するとWindows再起動のダイアログが表示されます。「はい(Y)」をクリックして再起動を実行してください。
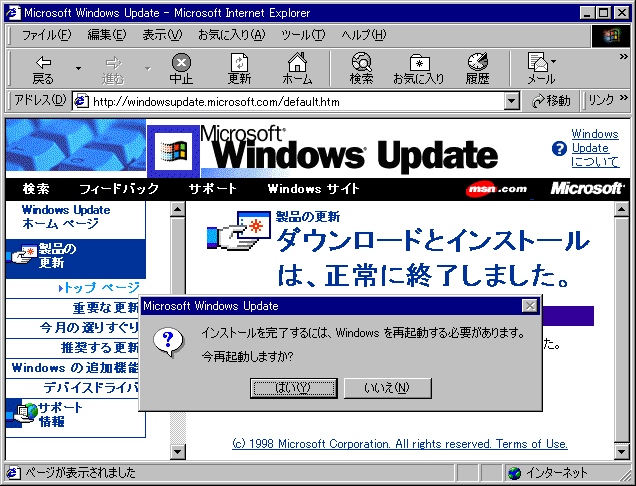
図39 Windows再起動のダイアログ
以上でOutlookExpressのインターフェースは日本語表示に戻ります。