
露英・英露電子辞書Lingvo8.0のインストール手順
日本語環境でも使用できることで好評な露英・英露電子辞書ですが、取扱説明書がロシア語のためか取扱書に書かれている正しいインストール手順を実行せずにトラブルを起こして当方に問合せを行われるユーザが時々あります。
このページではそのようなユーザのためにLingvo8.0のインストール手順をいくつかの留意点を交えて解説いたします。
1. まずLingvo8.0に同梱されているCD-ROMをドライブに挿入すると図1のようなメニューが表示されますので1番の「ABBYY Lingvo 8.0」を選択してください。ちなみに2番の「ABBYY FineReader 6.0 Professional Trial」を選択すると同社のOCRプログラムの試用版のインストールに移行します。また、3番の「MS Internet Explorer 5.5」を選択するとロシア語版のインターネットエクスプローラ5.5がインストールされますので気をつけてください。
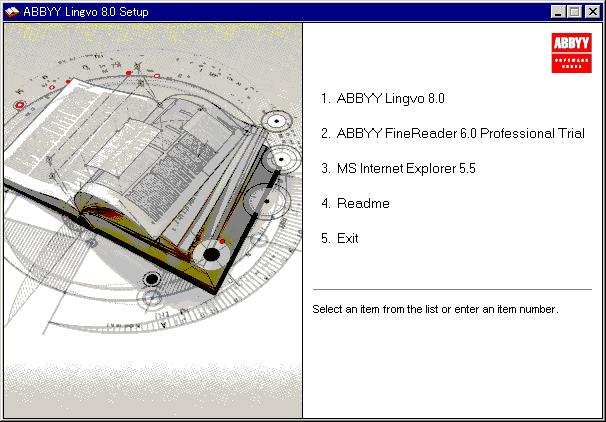
図1 初期メニュー画面
2. インストレーション時に使用する言語(ロシア語または英語)を決定するダイアログが表示されますので「英語(U.S.)」を選択してください。またこのときにフロッピィディスクドライブにパッケージに付属しているフロッピィディスクを挿入しておいてください。これを忘れてインストール作業を実行した場合、インストールされたアプリケーションは試用版と認識されます。このような場合はアプリケーションをアンインストールし、再度インストールを実行してください。
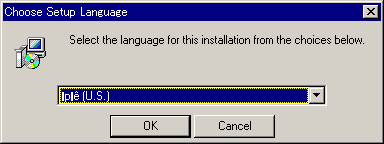
図2 インストレーション時に使用する言語として「英語(U.S.)」を選択
3. 「ライセンスアグリーメント」画面では「 I accept the terms of the license agreement 」にチェックを入れてNextボタンをクリックしてください。
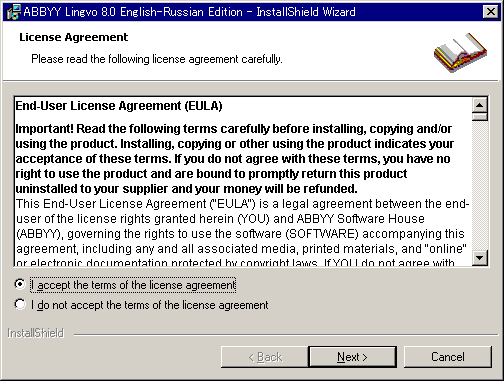
図3 「ライセンスアグリーメント」画面
4. 「ユーザ情報」画面でユーザ名、会社名、シリアル番号を入力してNextボタンをクリックしてください。
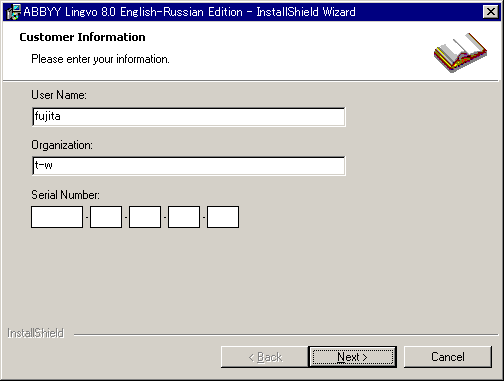
図4 「ユーザ情報」画面
5. 「セットアップタイプの指定」画面では希望のタイプを指定してNextボタンをクリックしてください。(デフォルトの設定でも問題ありません。)
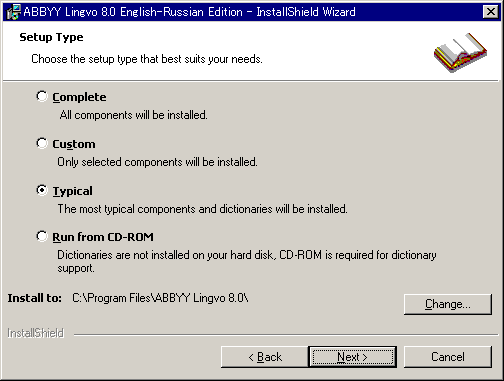
図5 「セットアップタイプの指定」画面
6. 「インストールオプションの指定」画面では希望のオプションを指定してNextボタンをクリックしてください。(デフォルトの設定で問題ありません。)
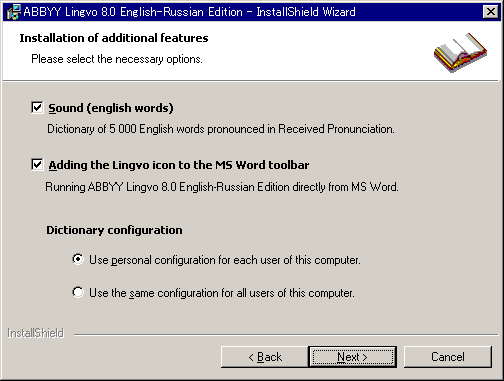
図6 「インストールオプションの指定」画面
7. インストールの準備が完了し「プログラムインストール準備完了」画面で「Install」ボタンをクリックしてください。
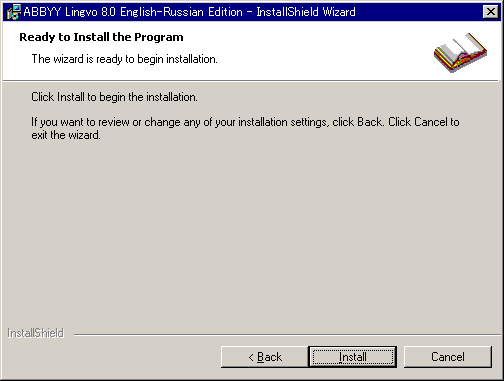
図7 「プログラムインストール準備完了」画面
8. インストールが実行されます。
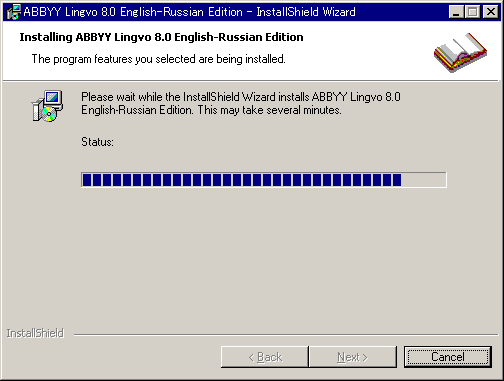
図8 インストール実行画面
9. 「ユーザ登録方法選択」画面では登録方法を指定して「Register」ボタンをクリックし、ユーザ登録を実行してください。ユーザ登録を後で実行する場合は「Skip」ボタンをクリックしてください。
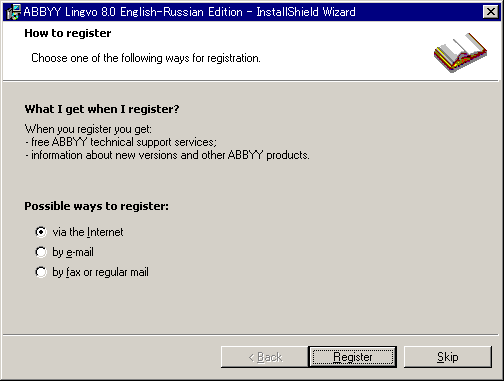
図9 「ユーザ登録方法選択」画面
10. インストールが完了すると「インストール完了」画面が表示されますので「Finish」ボタンをクリックしてインストールを終了させてください。
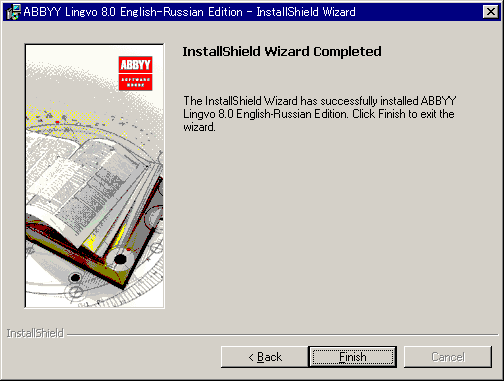
図10 「インストール完了」画面