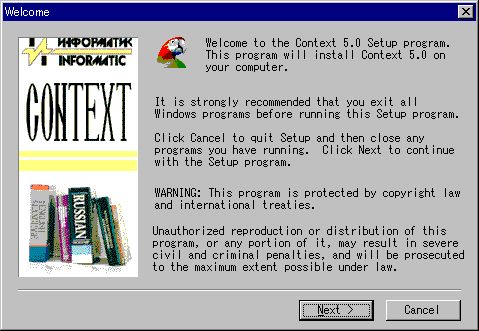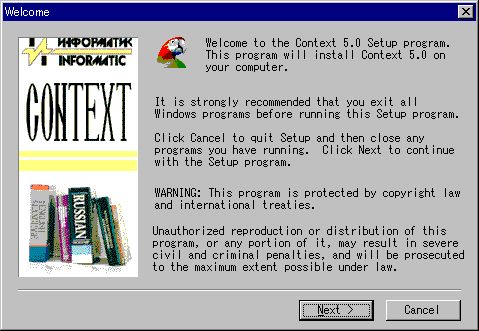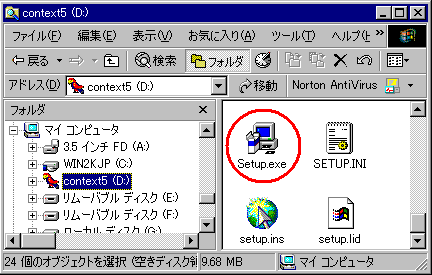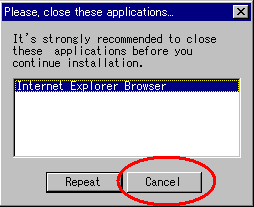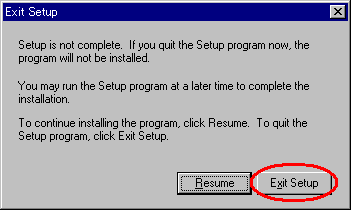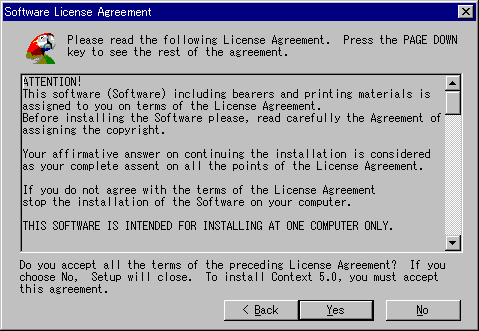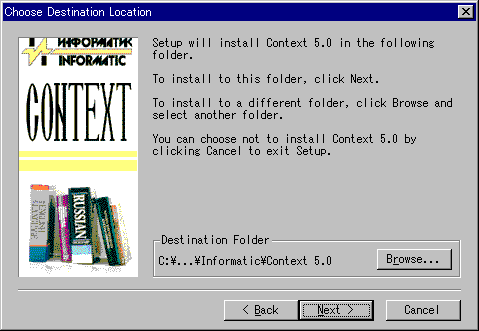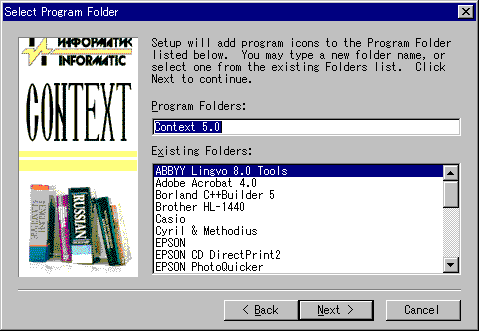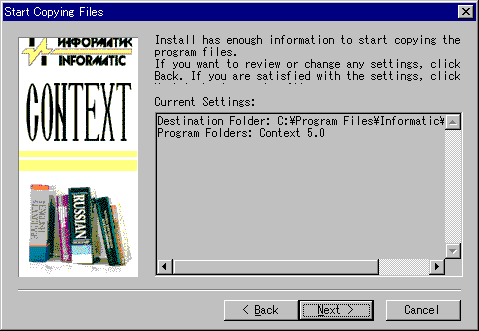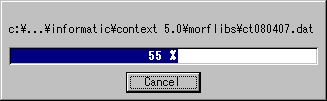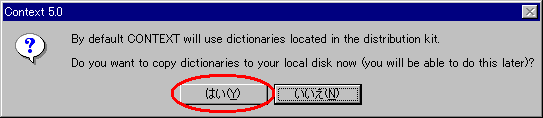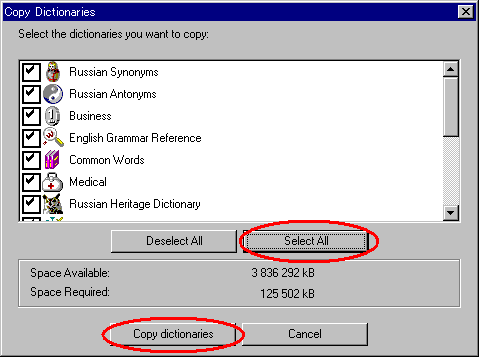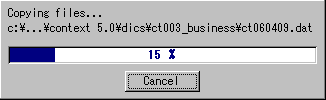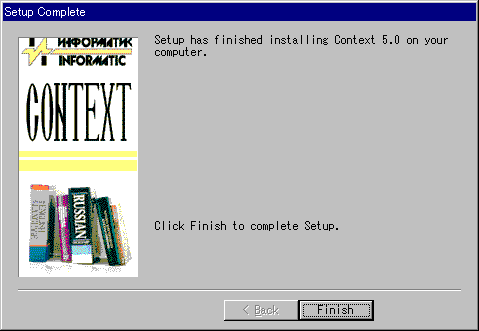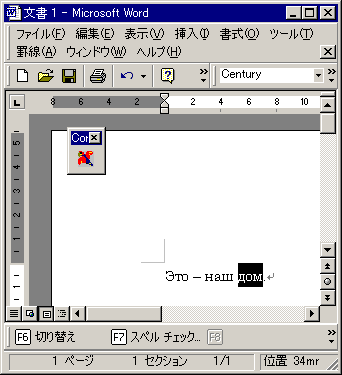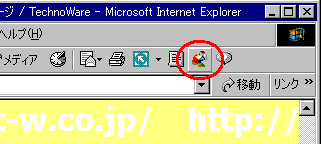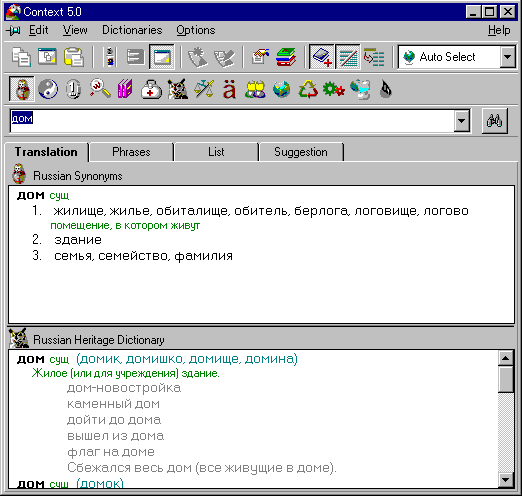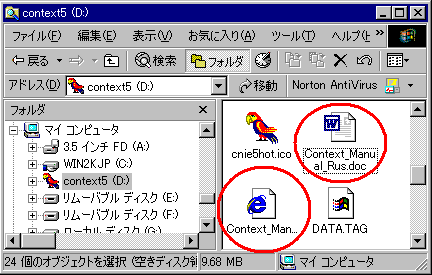CONTEXT5.0のインストール手順
英露・露英電子辞書CONTEXT5.0のインストール方法を解説します。
1. インストール用CD-ROMをCD-ROMドライブに挿入するとセットアッププログラムが起動しセットアップの初期画面が表示されますので「Next」ボタンをクリックしてください。
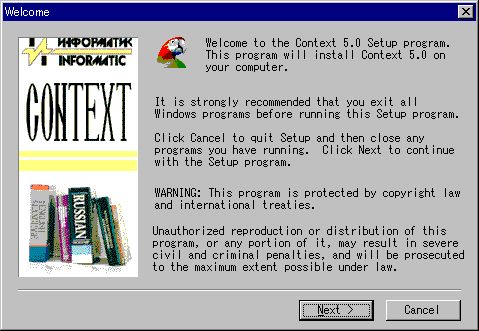
図1 セットアップの初期画面
2. セットアッププログラムが起動しない場合は、インストール用CD-ROM上のセットアッププログラムSetup.exeをダブルクリックして実行してください。
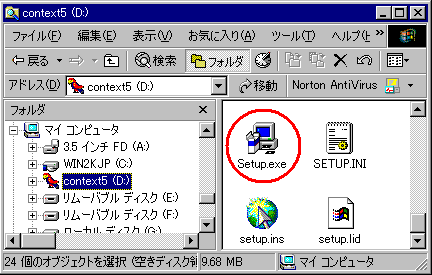
図2 セットアッププログラムInstall.exe
3. Internet Explorer や Word
が起動されているときにはこれらを終了させるように勧めるダイアログが表示されますので表示されているアプリケーションを終了させるために一旦「Cancel」ボタンをクリックし、更にセットアッププログラムを終了させるダイアログで「Exit
Setup」をクリックしてセットアッププログラムを終了させてください。表示されていたアプリケーションを全て終了させた後でセットアッププログラムを起動してください。
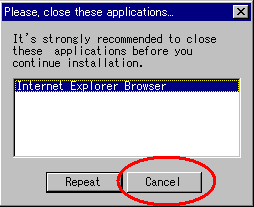
図3 起動されているアプリケーションを終了させるように勧めるダイアログ
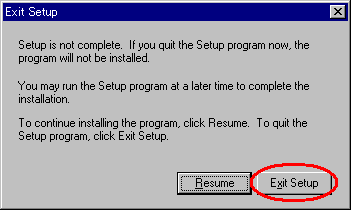
図4 セットアッププログラムを終了させるダイアログ
4. ソフトウェアライセンス承諾の画面では「Yes」ボタンをクリックしてください。
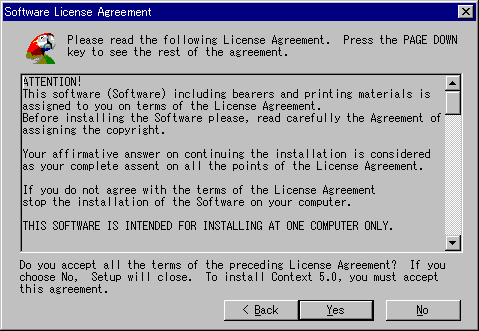
図5 ソフトウェアライセンス承諾の画面
5. 「インストール先パスの選択」画面ではインストール先パスを指定してください。インストール先のデフォルトのパスを変更する場合は「Browse」ボタンをクリックして指定してください。指定が完了したら「Next」ボタンをクリックしてください。
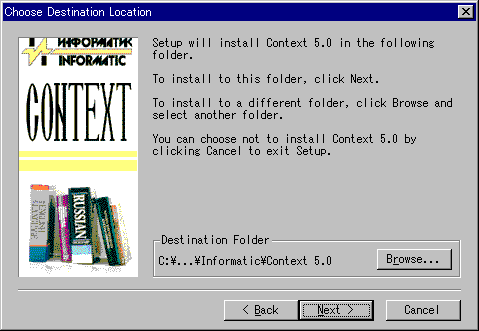
図6 「インストール先パスの選択」画面
6. プログラムフォルダの作成画面では作成するプログラムフォルダの名称を入力してください。デフォルトの名称でよければそのまま「Next」ボタンをクリックしてください。
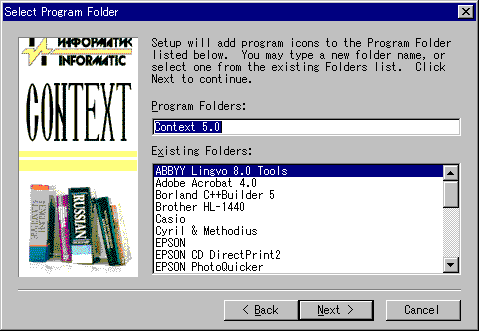
図7 プログラムフォルダの作成画面
7. プログラムファイルのコピー準備完了画面で「Next」ボタンをクリックしてください。
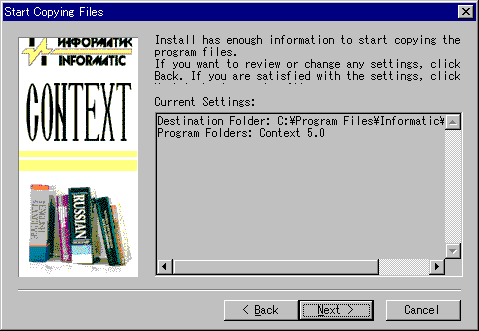
図8 プログラムファイルのコピー準備完了画面
8. プログラムファイルのコピーが実行されます。
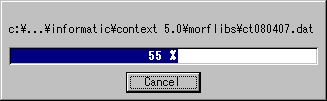
図9 プログラムファイルのコピー準備完了画面
9. 辞書のプログラムファイルのコピーが完了するとCD-ROMに収容されている辞書データのインストールを実行するか否かのダイアログが表示されるので「Yes」ボタンをクリックしてください。
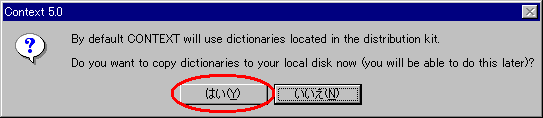
図10 辞書データのインストールを実行するか否かのダイアログ
10. 辞書の選択画面では必要な辞書のチェックボックスにチェックを入れてください。全てを選択する場合は「Select
All」のボタンをクリックしてください。選択が終了したら「Copy
dictionaries」ボタンをクリックしてください。
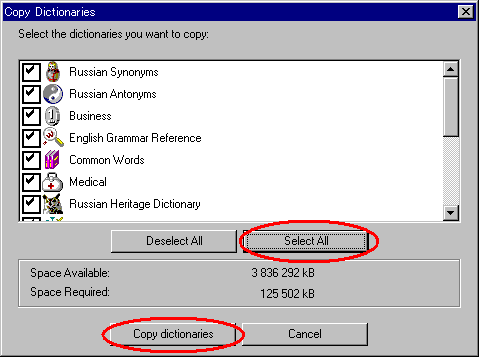
図11 「コピーする辞書のの選択」画面
11. 選択を終了して「OK」ボタンをクリックすると選択された辞書データのコピーを開始します。
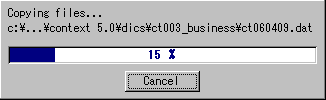
図12 辞書データのコピー
12. インストールが完了すると「インストール完了」画面が表示されるので「OK」ボタンをクリックしてください。(デスクトップにCONTEXTのアイコンを置く場合には当該チェックボックスにチェックを入れておいてください。)
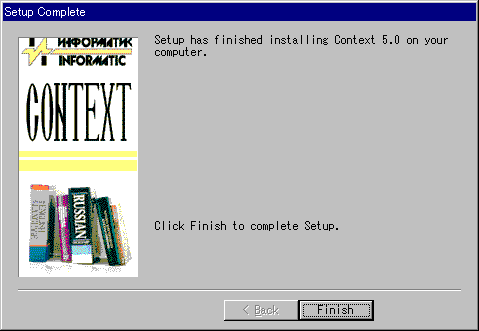
図13 インストール完了
13. CONTEXTがインストールされるとMS-WordとInternet ExplorerにCONTEXTのアイコンが追加され文中の単語を選択してそのアイコンをクリックすることにより、CONTEXTが起動してその単語の辞書引きが自動的に行われます。(CONTEXTはスタートメニューやデスクトップ、タスクバーのアイコンからも起動できます。)
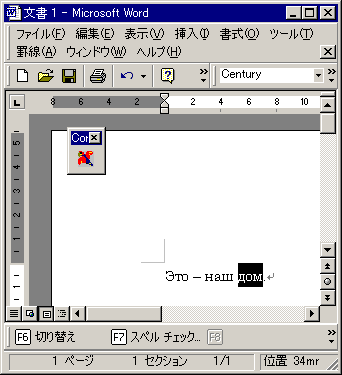
図14 MS-Wordに追加されたアイコン
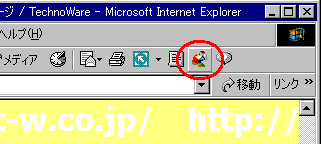
図15 InternetExplorerに追加されたアイコン
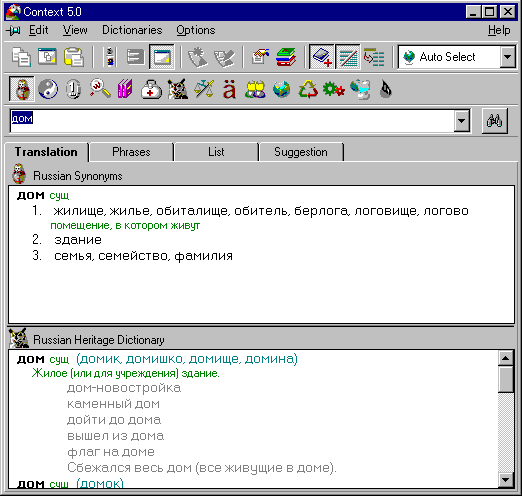
図16 CONTEXTの起動
14. ロシア語版の取扱説明書がCD-ROMの中に「Context_Manual_Rus.doc」および「Context_ Manual_Rus.htm」として収められていますので必要な場合はこれを参照してください。
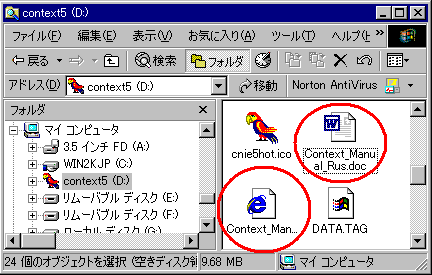
図17 英語版の取扱説明書「Context_ Manual_Rus.doc」
および「Context_ Manual_Rus.htm」
このページの内容に関して御意見、ご質問があればメールください。
○ パソコンでロシア語を使うためのページに戻ります。
○ ロシアのソフトウエアのホームページに戻ります。
○ テクノウエアのホームページに戻ります。
○ 目次に移行します。
TechnoWare Co., Ltd.Mail:info@russian.jp