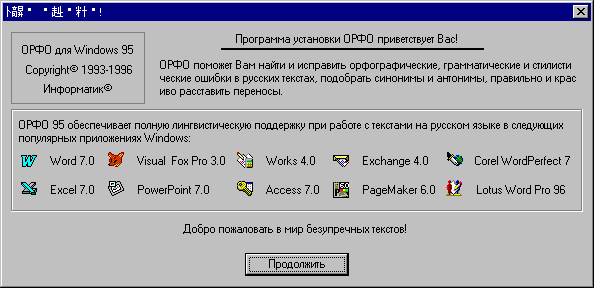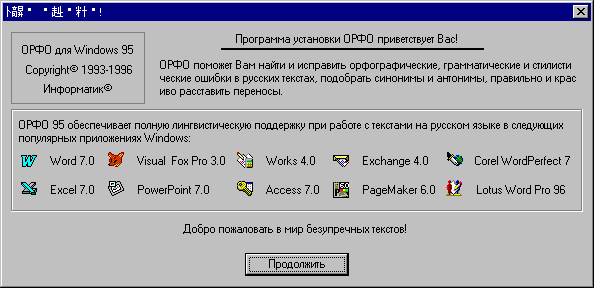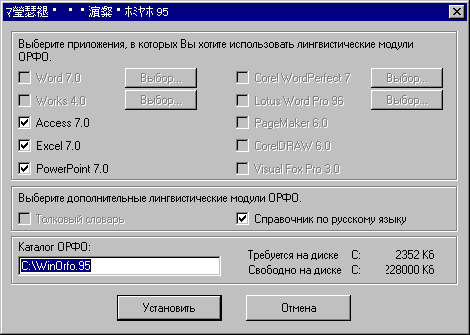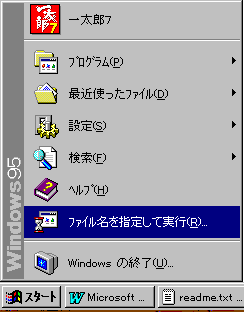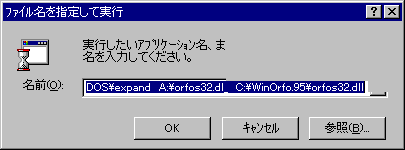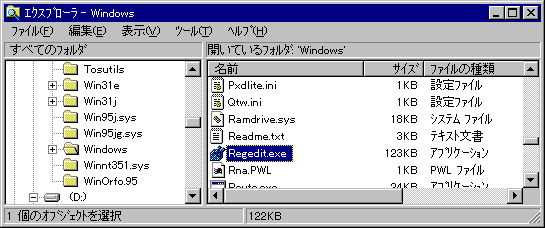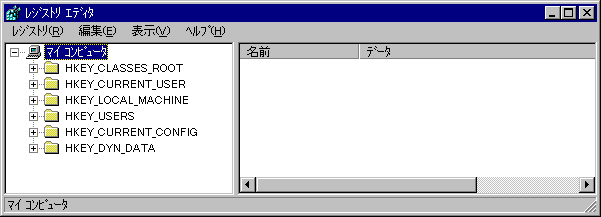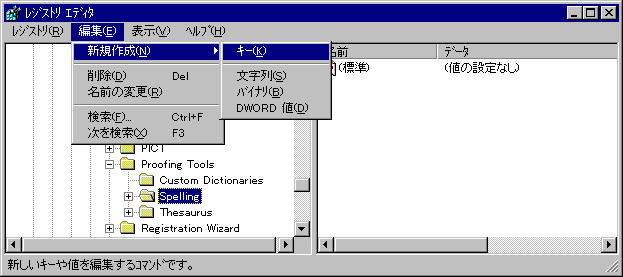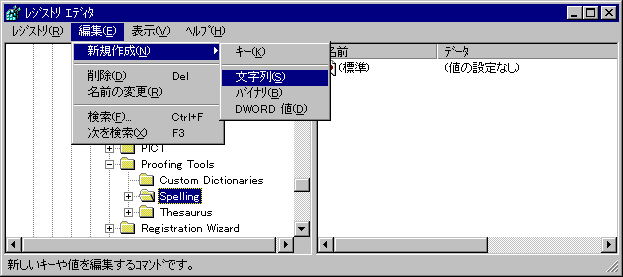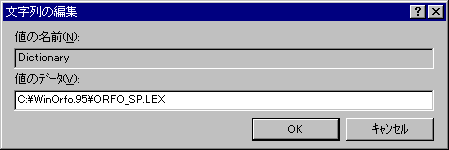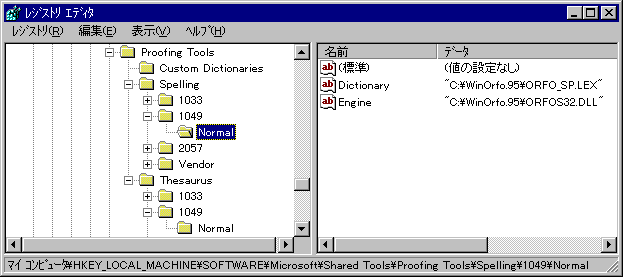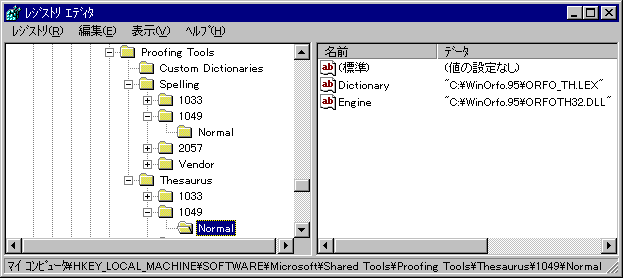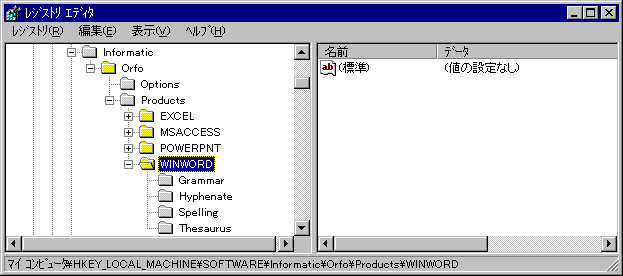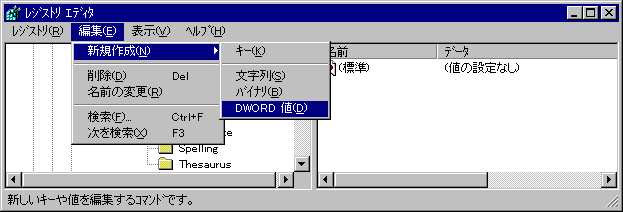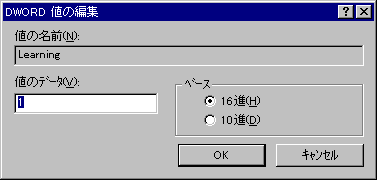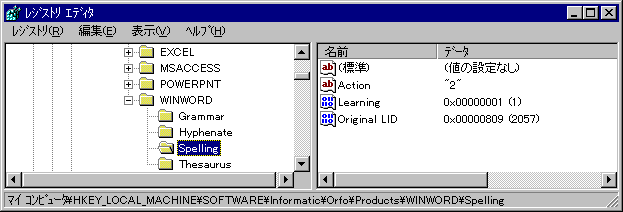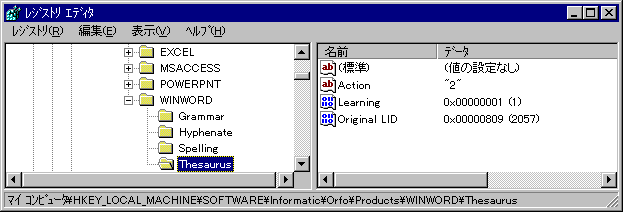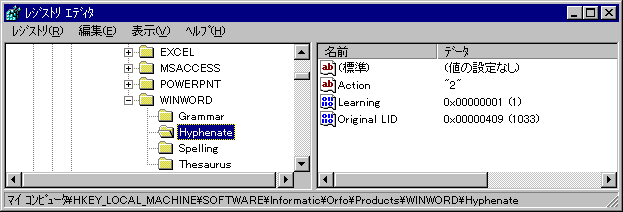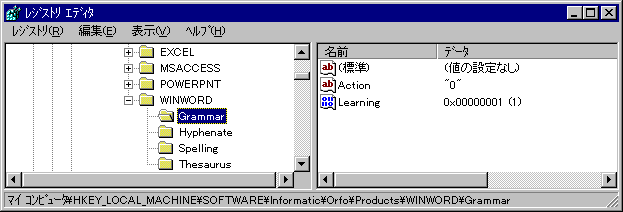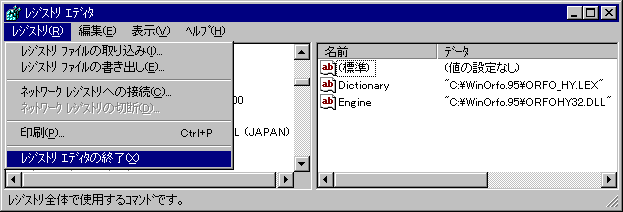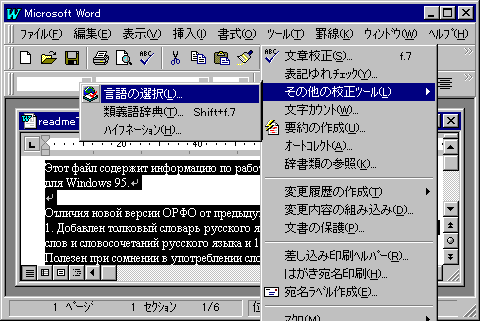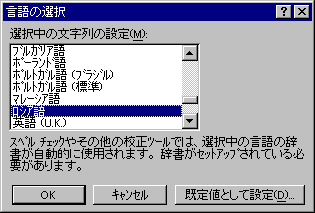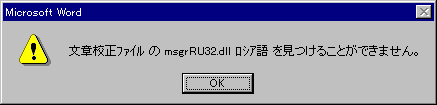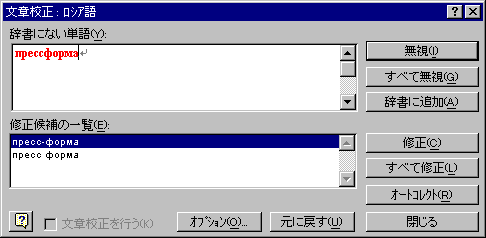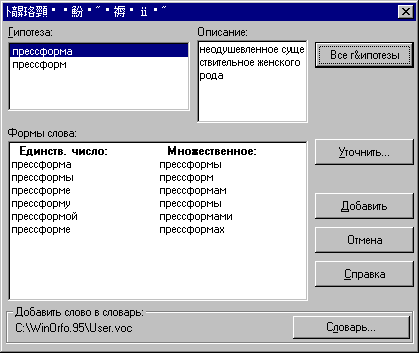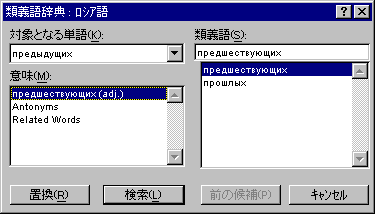日本語Windows95でロシア語のスペリングチェック、ハイフネーションを行う方法(その2)
Orfo 95 Ver.4.5 のMS-Word
97へのインストール方法
日本語Windows
95でロシア語のスペリングチェック、ハイフネーションを行うためにMS Word
97とOrfo 95を使用します。
Orfo 95はWindows
95上のアプリケーション(MS-Word 7.0,
MS-Works 4.0, MS-Access 7.0, MS-Excel 7.0, Power 7.0, Visual Fox Pro
3.0)にロシア語のスペリングチェック、ハイフネーション、シソーラス、文法文体チェック機能を追加するプログラムですが、ロシア語及び英語環境用のプログラムなので、日本語環境でのインストールには若干面倒な手順が必要で、その機能にも制限があります。とはいえこれらの機能を追加することによって作成されたロシア語の品質は格段に高くなります。
以下にそのインストール手順を説明します。
1. 日本語Windows 95で日本語版MS-Word
97(Ver.8)をインストールします。
2. ロシア語モジュールをインストールします。
3. Windowsのディレクトリ上にあるWin.iniファイルの [Fonts
Substitutes] の項目の後に以下の4行を追加します。
(これらの行を削除してもスペリングチェック等のダイアログに文字化けがないようであればこれらの行は必要ありません。)
Arial,0=Arial,204
Times New Roman,0=Times New Roman,204
MS Sans Serif,0=MS Sans Serif,204
Century,0=Century,204
4. コンピュータを再起動します。
5. ORFO 95を付属マニュアルの手順に従ってインストールします。
MS-Office がインストールされている場合、Access, Excel, Power
Pointは認識しますがWord は認識しません。
それでもかまわずインストールを実行してください。
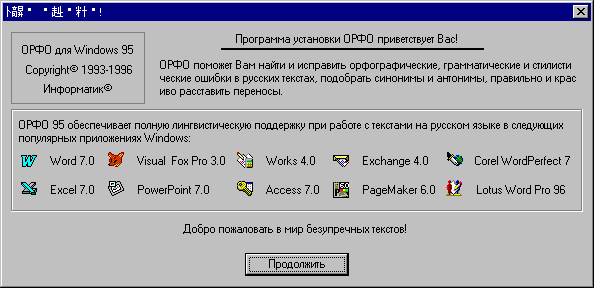
図1 ORFO 95 のインストール(1)
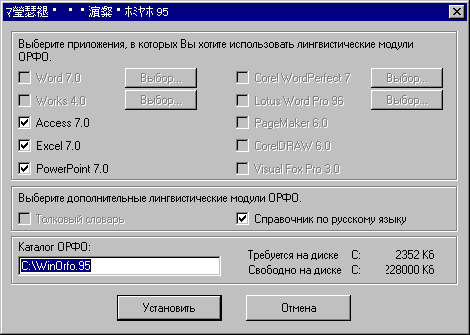
図2 ORFO 95 のインストール(2)
6. 標準のインストール作業を完了すると、ORFOのディレクトリ
(デフォルトは C:\WinOrfo.95) が作成されます。
本格的なインストールには以下のファイルが必要です。
スペリングチェック
モジュール名 - orfos32.dll
辞書名 - orfo_sp.lex
シソーラス
モジュール名 - orfoth32.dll
辞書名 - orfo_th.lex
ハイフネーション
モジュール名 - orfohy32.dll
辞書名 - orfo_hy.lex
文法・文体チェック
モジュール名 - orfogr32.dll
辞書名 - orfo_gr.lex
足りないものはインストールディスクにそれぞれ以下のファイル名で圧縮保存されているのでこれを
ORFOのディレクトリC:\WinOrfo.95に展開してください。
スペリングチェック
モジュール名 - orfos32.dl_
辞書名 - orfo_sp.le_
シソーラス
モジュール名 - orfoth32.dl_
辞書名 - orfo_th.le_
ハイフネーション
モジュール名 - orfohy32.dl_
辞書名 - orfo_hy.le_
文法・文体チェック
モジュール名 - orfogr32.dl_
辞書名 - orfo_gr.le_
展開はMS-DOSのexpand.exeというプログラムを使用してスタートメニューの「ファイル名を指定して実行(R)」で
C:\DOS\expand A:\orfos32.dl_ C:\WinOrfo.95\orfos32.dll
(expand.exeがC:\DOSのディレクトリに存在する場合)
というコマンドラインを実行することによってAドライブのディスク上にあるorfos32.dl_
というファイルがorfos32.dllとしてC:\WinOrfo.95のディレクトリ上に展開されます。
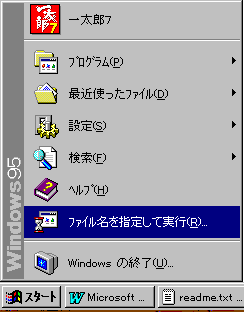
図3 スタートメニューの「ファイル名を指定して実行(R)」
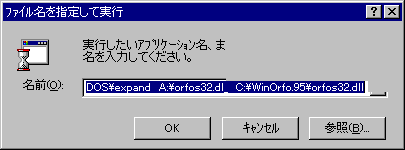
図4 ファイルの解凍
7. Windowsディレクトリ上にあるレジストリエディタ RegEdit.exe
をダブルクリックして立ち上げます。
これからレジストリの変更を行いますが、この作業がうまく行かなかった場合のために「レジストリ」-「レジストリファイルの書き出し」メニューを実行して変更前のレジストリの状態を保存しておいた方がよいでしょう。
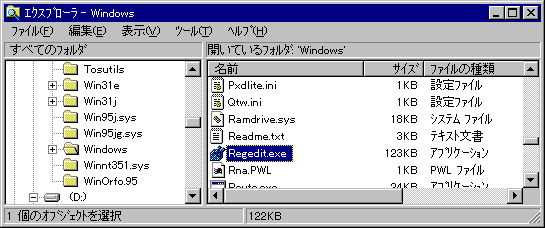
図5 レジストリエディタ RegEdit.exe の起動
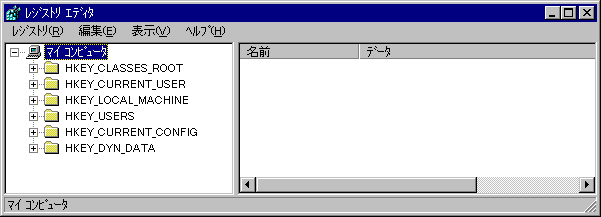
図6 レジストリエディタ
8.マウスまたは矢印キーで HKEY_LOCAL_MACHINE\SOFTWARE\Microsoft\Shared Tools\Proofing
Tools\Spelling のキーを選択します。
選択方法は表示されたリストからまず "HKEY_LOCAL_MACHINE"
をダブルクリックし表示されたサブキーリストから
"SOFTWARE"をダブルクリックするという作業を繰り返します。
ここで“編集”メニューから“新規作成”-“キー”を選択して新しくキーを作成し名前を"1049"とタイプします。
これによって
HKEY_LOCAL_MACHINE\SOFTWARE\Microsoft\Shared Tools\Proofing
Tools\Spelling
のキー上に"1049"というサブキーが新たに作成されます。
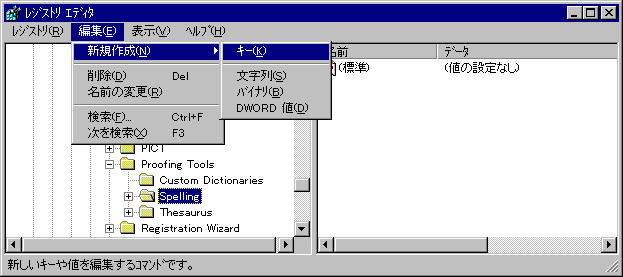
図7 新規キーの作成
さらに新たに作成したキー"1049"上で同様な操作を実行して"Normal"というサブキーを"1049"上に作成します。
サブキー"Normal"上でメニュー“編集”から“新規作成”-“文字列”を選択して新しく文字列パラメータを作成し名前を"Dictionary"とタイプします。
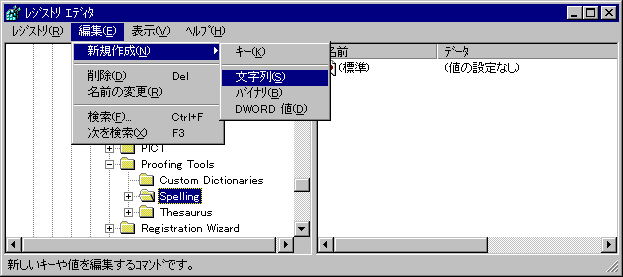
図8 新規文字列パラメータの作成
メニュー“編集”から“変更”を選択するか文字列パラメータ"Dictionary"のアイコンをダブルクリックして"文字列の編集"ダイアログを表示させます。
"C:\WinOrfo.95\orfo_sp.lex"と入力してスペリングチェック辞書のパス名を指定します。
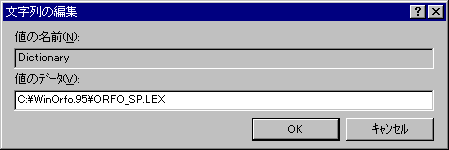
図9 文字列パラメータの入力
これでキー"1049"のサブキー"Normal"上に文字列パラメータ"Dictionary"が作成され、"C:\WinOrfo.95\orfo_sp.lex"という値が入力されました。
同様にしてサブキー"Normal"上に文字列パラメータ"Engine"を作成し、スペリングチェックモジュールのパス名"C:\WinOrfo.95\orfos32.dll"を設定します。
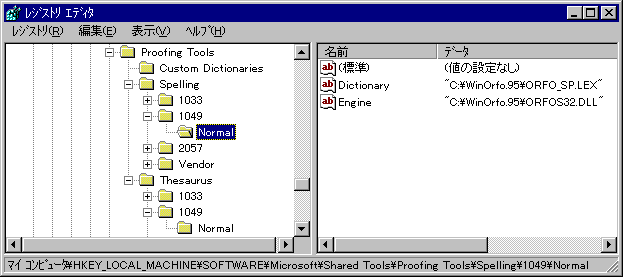
図10 スペリングチェックパラメータの設定(共通)
9.マウスまたは矢印キーで
HKEY_LOCAL_MACHINE\SOFTWARE\Microsoft\Shared Tools\Proofing
Tools\Thesaurus のキーを選択します。
スペリングチェック(8.)と同様な手順でシソーラス辞書のパス名"C:\WinOrfo.95\
orfo_th.lex"とシソーラスモジュールのパス名"C:\WinOrfo.95\
orfoth32.dll"を指定します。
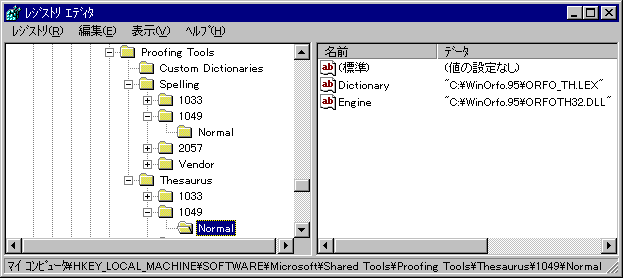
図11 シソーラスパラメータの設定(共通)
10.マウスまたは矢印キーで
HKEY_LOCAL_MACHINE\SOFTWARE\Microsoft\Shared Tools\Proofing
Tools\Grammar のキーを選択します。
スペリングチェック(8.)と同様な手順で文法辞書のパス名"C:\WinOrfo.95\
orfo_gr.lex"と文法モジュールのパス名"C:\WinOrfo.95\
orfogr32.dll"を指定します。
11.マウスまたは矢印キーで
HKEY_LOCAL_MACHINE\SOFTWARE\Microsoft\Shared Tools\Proofing
Tools\Hyphenate のキーを選択します。
スペリングチェック(8.)と同様な手順でハイフン辞書のパス名"C:\WinOrfo.95\
orfo_hy.lex"とハイフンモジュールのパス名"C:\WinOrfo.95\
orfohy32.dll"を指定します。
12.マウスまたは矢印キーで HKEY_LOCAL_MACHINE\SOFTWARE\Informatic\Orfo\Products
を選択します。
"WINWORD"というキーを作成し、さらにその上に"Grammar"、"Hyphenate"、"Spelling"、"Thesaurus"というサブキーを作成します。
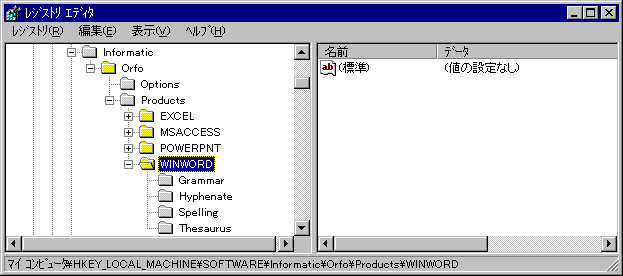
図12 サブキー"WINWORD"
13.
キー"Spelling"上でメニュー“編集”から“新規作成”-“DWORD値”を選択して新しく数値パラメータを作成し名前を"Learning"とタイプします。
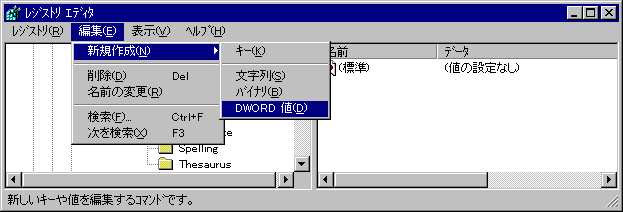
図13 新規数値パラメータの作成
メニュー“編集”から“変更”を選択するか文字列パラメータ"
DWORD値"のアイコンをダブルクリックして"
DWORD値の編集"ダイアログを表示させ"1"と入力します。
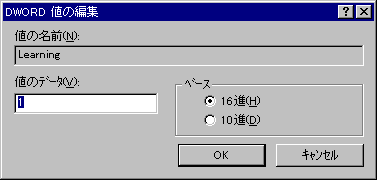
図14 数値パラメータの入力
これでキー"WINWORD"のサブキー"Spelling"上に数値パラメータ"Learning"が作成され、"1"という値が入力されました。
同様にしてキー"Spelling"上に数値パラメータ"Original
LID"を作成し、"809"(16進数)という値を入力します。
さらにキー"Spelling"上で文字列パラメータ"Action"を作成し、"2"を入力します。
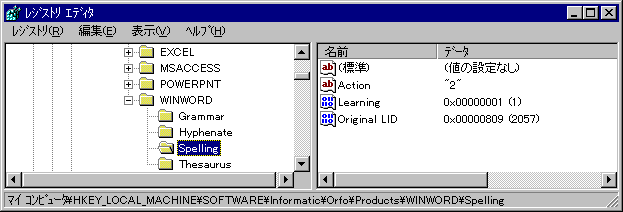
図15 スペリングチェックパラメータの設定(Orfo)
14.シソーラスに関してはスペリングチェック(11.)と同様の手順でキー
"WINWORD" のサブキー "Thesaurus"上に数値パラメータ "Learning"、
数値パラメータ "Original LID"、 文字列パラメータ "Action"
を作成し、それぞれ"1"、"409"(16進数)、"2"という値を入力します。
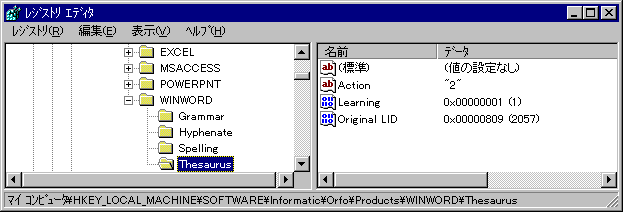
図16 シソーラスパラメータの設定(Orfo)
15.ハイフネーションに関してはスペリングチェック(11.)と同様の手順でキー"WINWORD"のサブキー"Hypenate"上に数値パラメータ"Learning"、
数値パラメータ"Original LID"、 文字列パラメータ "Action"
を作成し、それぞれ "1"、 "409"
(16進数)、"2"という値を入力します。
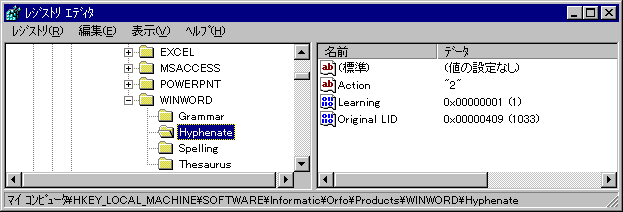
図17 ハイフネーションパラメータの設定(Orfo)
16.文法・文体チェックに関してはスペリングチェック(11.)と同様の手順でキー
"WINWORD" のサブキー
"Grammar"上に数値パラメータ"Learning"、文字列パラメータ"Action"を作成し、それぞれ"1"、"0"という値を入力します。
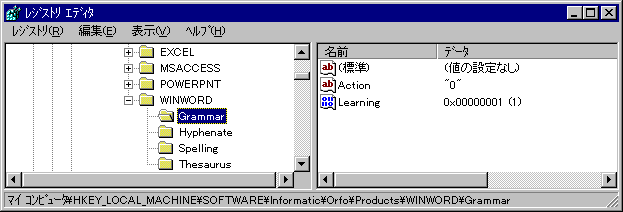
図18 文法・文体チェックパラメータの設定(Orfo)
17. レジストリエディタRegEdit.exeを終了します。
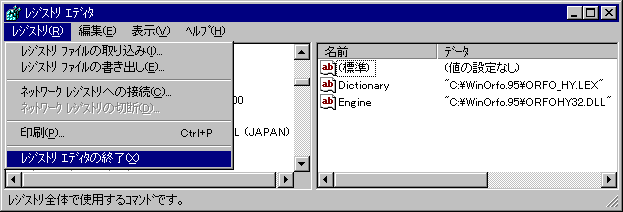
図19 レジストリエディタRegEdit.exeの終了
18. Windowsを再起動します。
19. MS-Word
97を立ち上げてロシア語を入力するかロシア語ファイルを読み込みます。ロシア語の部分をマウスドラッグで選択します。全体がロシア語の場合はCTRL+Aで文書全体を選択してください。"ツール"-"その他の校正ツール"-"言語の選択"メニューで言語の設定ダイアログを呼び出し、選択中の文字列の設定をロシア語に設定して"OK"のボタンをクリックします。
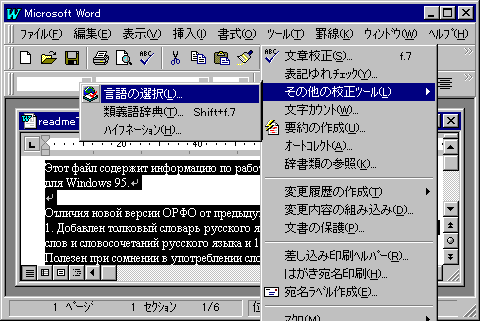
図20 "ツール"-"その他の校正ツール"-"言語の選択"メニュー
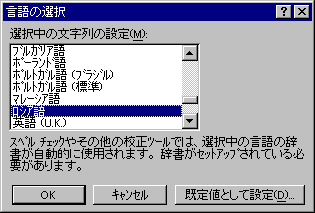
図21 言語の設定ダイアログでロシア語を設定
20. MS-Word
97で"ツール"メニューの"文書校正"、"類義語辞典"、"ハイフネーション"、"オートコレクト"がロシア語文書に対して有効になります。
文書校正開始時に次のようなエラーメッセージがでることがありますが、実行上問題ありませんので"OK"ボタンをクリックして続行してください。
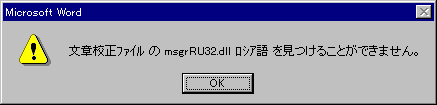
図22 エラーメッセージ
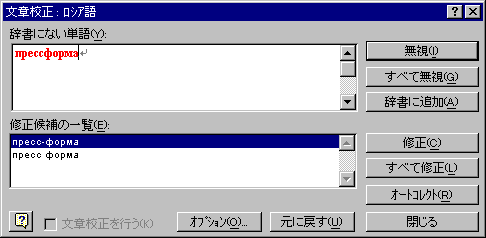
図23 文書校正
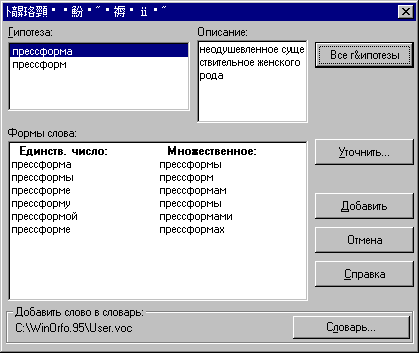
図24 文書校正実行時のユーザ辞書への単語追加
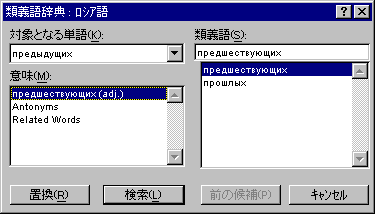
図25 類義語辞典
詳細に関してはOrfo95のReadme.txtファイルを参照してください。
Readme.txtファイルは日本語環境では文字化けを起こしますがWordPadでキリール文字フォントを指定すれば読むことができます。
弊社より発売されているOrfo95にはReadme.txtファイルの日本語訳を添付しています。
○ パソコンでロシア語を使うためのページに戻ります。
○ ロシアのソフトウエアのホームページに戻ります。
○ テクノウエアのホームページに戻ります。
○ 目次に移行します。
TechnoWare Co., Ltd.Mail:info@russian.jp