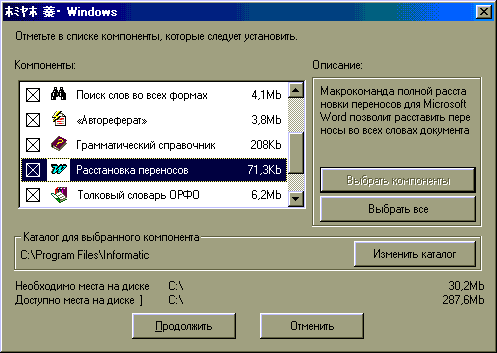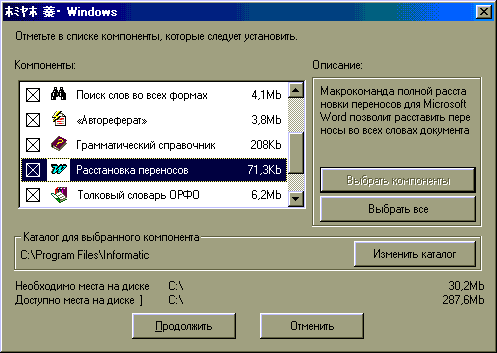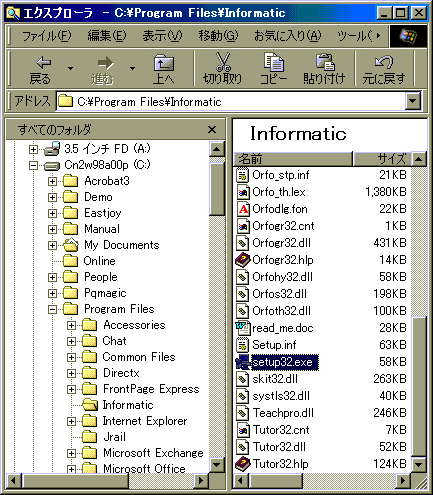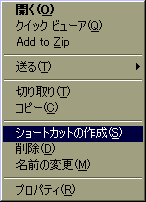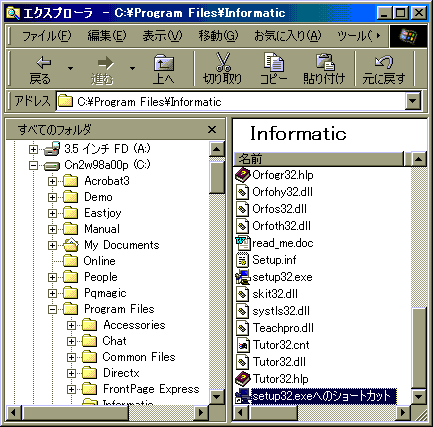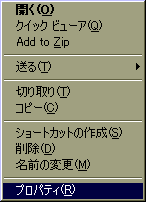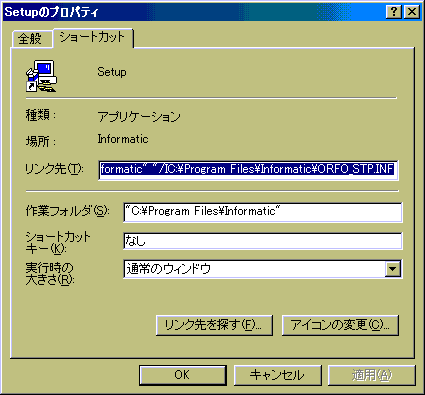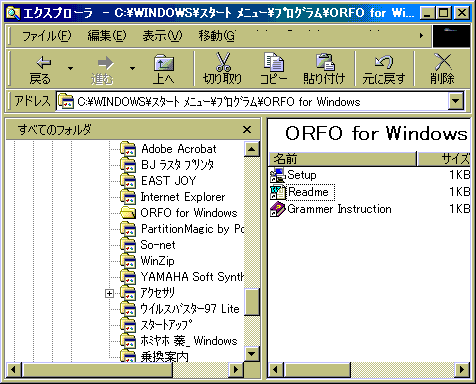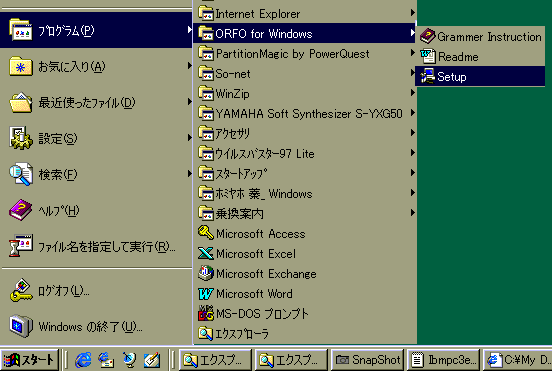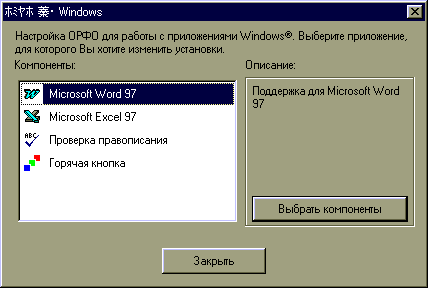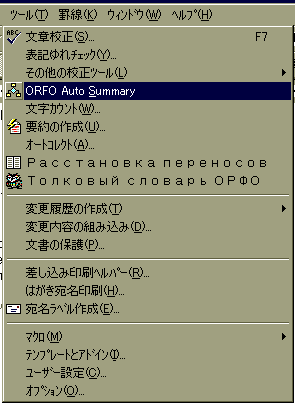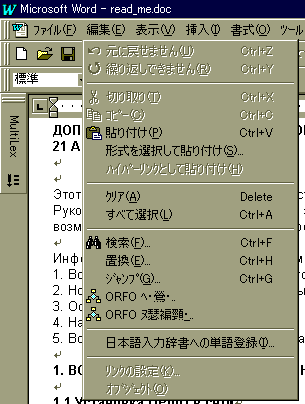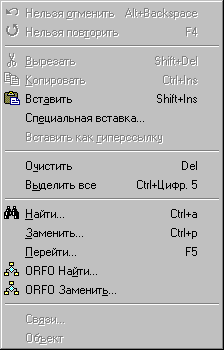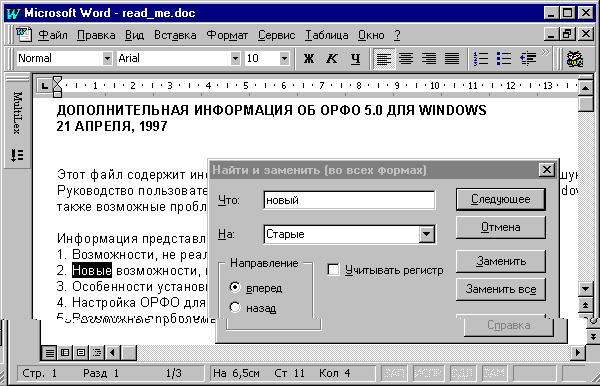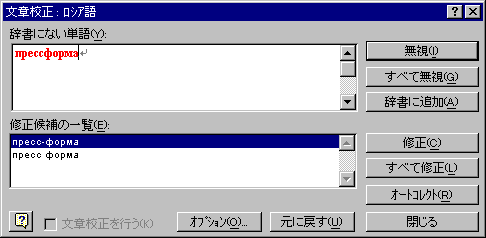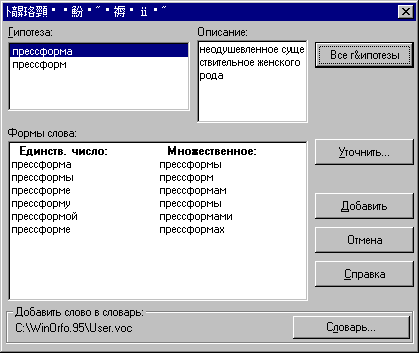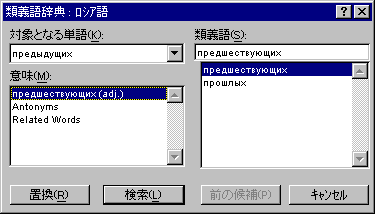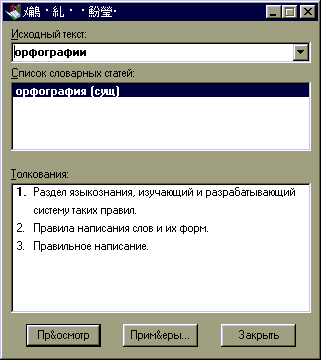日本語Windows
95/98でロシア語のスペリングチェック、ハイフネーションを行う方法
(その3)
Orfo Ver.5.0のMS-Office 97(MS-Word
97)へのインストール方法
日本語Windows
95/98でロシア語のスペリングチェック、ハイフネーションを行うためにMS
Office 97とOrfo
5.0を使用します。
以下にそのインストール手順を説明します。
1. 日本語Windows 95又は98で日本語版MS Office 97 (MS-Word
97)をインストールします。
2. ロシア語モジュールをインストールします。
3. コンピュータを再起動します。
4.ORFO5.0のインストールプログラムを起動します。
5.「Расстановка
переносов」のチェックボックスをONにします。
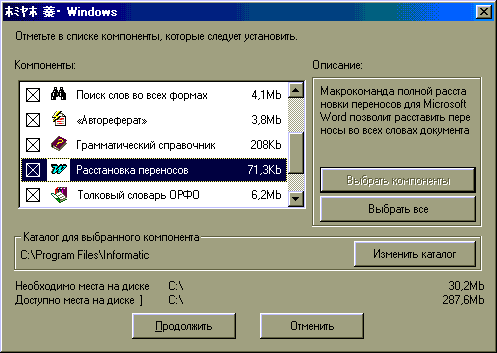
図1 ORFO 5.0 のインストール(1)
6.「Продолжить」ボタンをクリックしてインストールを開始します。
画面の指示に従ってインストールを実行してください。
7.以下のエラーメッセージが表示されますがOKボタンをクリックしてください。これでインストールプログラムが終了します。

図2 ORFO 5.0 のインストール(2)
また、以下のエラーメッセージも表示されますがやはりOKボタンをクリックしてください。

図3 エラーメッセージ
8.Windowsパス上の「スタートメニュー¥プログラム」というフォルダーの上に「ORFO
for Windows」 というフォルダーを作成します。

図4 フォルダー「ORFO for Windows」
(同じフォルダー上に「ホミヤホ葵_Windows」という文字化けしたフォルダーがありますがこれはORFO5.0のインストールプログラムが作成した「ОРФО
для
Windows」というフォルダーが日本語フォントで文字化けしたものです。このためインストールプログラムはこのフォルダ上に作成するべきショートカットを作成できずに図2、図3のエラーメッセージを表示して終了します。)
9.ORFOをインストールしたパス(デフォルトはC:\Program
Files\Informatic)上にある
setup32.exeを右クリックして「ショートカットの作成」を選択します。
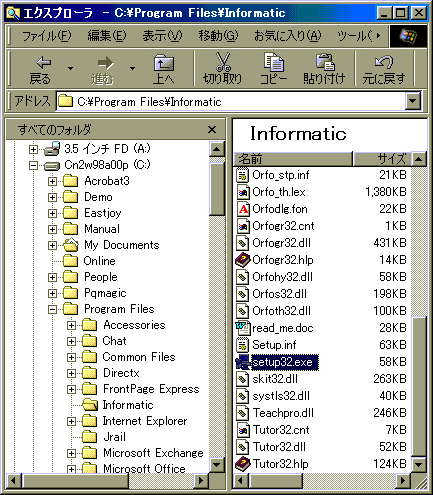
図5 setup32.exe
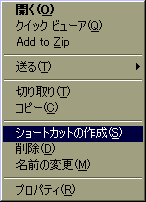
図6 ショートカットの作成
10.作成されたショートカット「setup32.exeへのショートカット」の名前を「Setup」に変更します。
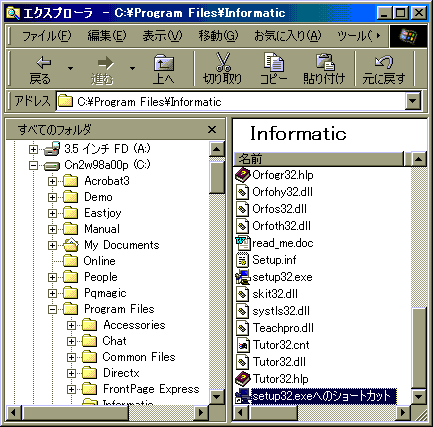
図7 setup32.exeへのショートカット
11.「Setup」を右クリックして「プロパティ」を選択します。
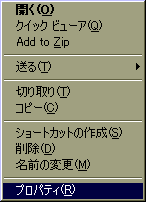
図8 プロパティ
12.「ショートカット」タブをクリックして「リンク先」の内容を「"C:\Program
Files\Informatic\setup32.exe" /SC:\Program Files\Informatic"
"/IC:\Program
Files\Informatic\ORFO_STP.INF」に変更してOKボタンをクリックします。
(ORFOのインストール先をデフォルト以外のパスに指定した場合は「C:\Program
Files\Informatic」の部分をインストール先のパスに変更してください。)
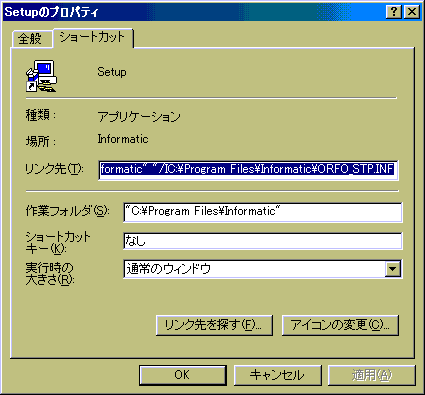
図9 Setupのプロパティ
13.ORFOをインストールしたパス上にあるread_me.docを右クリックして「ショートカットの作成」を選択します。
14.作成されたショートカット「read_me.docへのショートカット」の名前を「Readme」に変更します。
15.ORFOをインストールしたパス上にあるtutor32.hlpを右クリックして「ショートカットの作成」を選択します。
16.作成されたショートカット「tutor32.hlpへのショートカット」の名前を「Grammer
Instruction」に変更します。
17.12,14,16項で作成したショートカットSetup、Readme、Grammer
Instructionを8項で作成したフォルダー「ORFO for
Windows」に移動します。
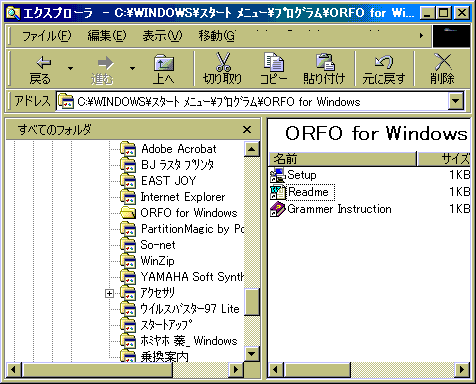
図10 ショートカットSetup、Readme、Grammer Instruction
18. Windowsを再起動します。
19.
スタートメニューからORFOのセットアッププログラムを起動することができます。
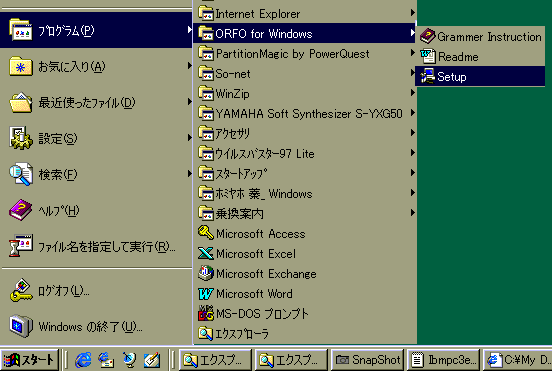
図11 スタートメニューからORFOのセットアッププログラムを起動
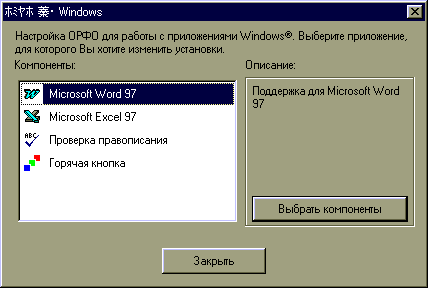
図12 ORFOのセットアッププログラム
20.MS-Word 97を起動するとツールメニューに「ORFO Auto
Summary」、「Расстановка
переносов」、「Толковый словарь
ОРФО」が、編集メニューに「ORFO Найти」、「ORFO
Заменить」が、ツールバーに「American
Heritage」〔露露辞書)のアイコンが追加されています。
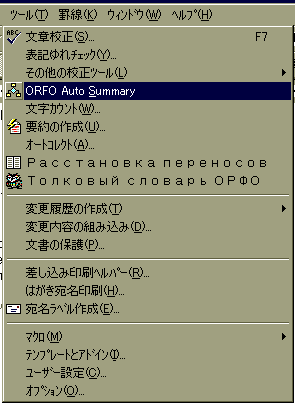
図13 ツールメニュー

図14 「American Heritage」〔露露辞書)のアイコン
編集メニューの「ORFO Найти」と「ORFO
Заменить」は文字化けしており、日本語モードでは機能しません。
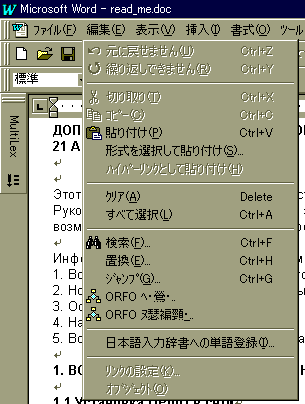
図15 編集メニュー(日本語環境)
これらは本来ロシア語環境では図16のように表示され、変化形に応じた検索、置換を実行します。(図17、図18)
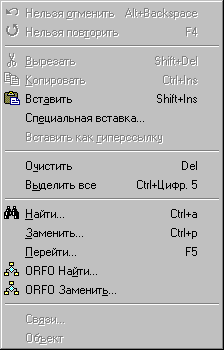
図16 編集メニュー(ロシア語環境環境)

図17 置換用語の入力(ロシア語環境)
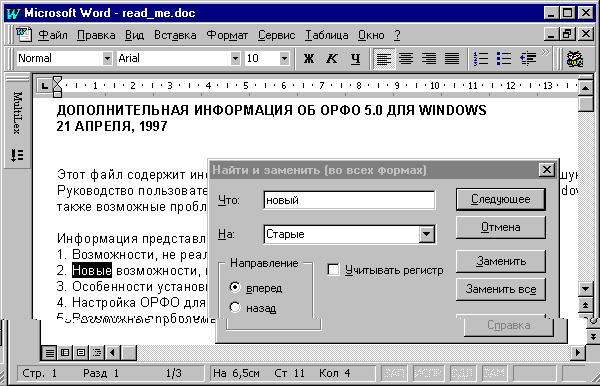
図18 置換の実行(ロシア語環境)
21."ツール"メニューの"文書校正"を実行するとスペリングチェックと文法チェックを行います。

図19 文書校正(文法チェック)
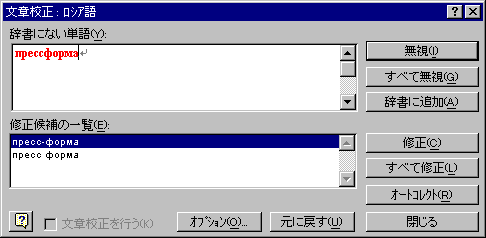
図20 文書校正(スペリングチェック)
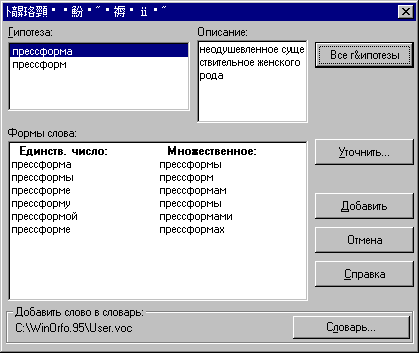
図21 文書校正実行時のユーザ辞書への単語追加
22.ロシア語の"類義語辞典"も有効になります。
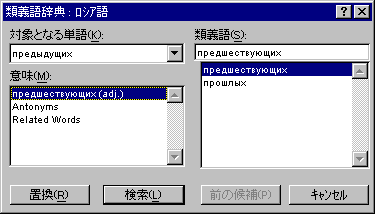
図22 類義語辞典
23.「ORFO Auto
Summary」(ORFO版要約の作成)はロシア語環境での実行結果と異なるので実行しない方がよいでしょう。
24.ロシア語環境では単語を選択して「American
Heritage」〔露露辞書)のアイコンをクリックすることによってその単語の意味が自動的に表示されるのですが、日本語環境では辞書引きは自動的に行われないため見出し語入力欄に直接単語を入力する必要があります。
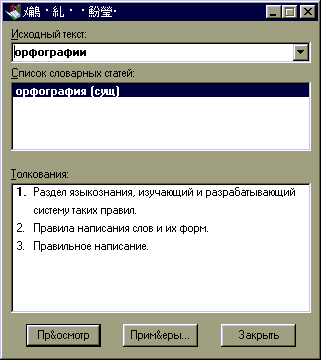
図23 「American Heritage」〔露露辞書)
○ パソコンでロシア語を使うためのページに戻ります。
○ ロシアのソフトウエアのホームページに戻ります。
○ テクノウエアのホームページに戻ります。
○ 目次に移行します。
TechnoWare Co., Ltd.Mail:info@russian.jp