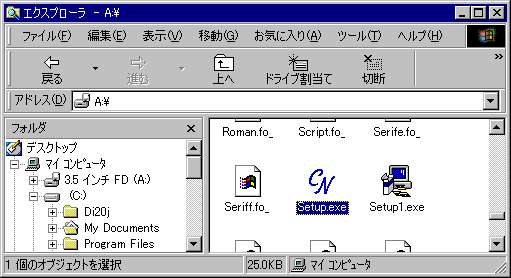
図1 CyrWin95のセットアッププログラムのアイコンをダブルクリック
ロシア語のキーボード配列にはЙЦУКЕНГという独自の配列がありWindows95/98/Me/2000に標準で添付されているロシア語モジュールもこれに準じています。その一方で、英語のQWERTY配列に慣れた方の中にはこれと同じキーボード配列でタイプしたいという要求があり、英文字発音に準じたロシア語キーボード配列も存在します。そのようなオプション配列やカスタマイズされたキーボード配列をWindows95/98/Meで使用するためのプログラムとしてCyrWin95があります。このプログラムは本来英語システム用ですが日本語環境で使用するための手順を以下に記述します。
1. CyrWin95をインストールする前に予めロシア語モジュールをインストールしておいて下さい。
2. CyrWin95のセットアップディスクをフロッピィディスクドライブに挿入し、セットアッププログラムのアイコンをダブルクリックして起動します。(Windows98/Meの場合、CyrWin95のパッケージにはWindows98/Me用のプログラム(CyrWin98)が同梱されていますのでこのディスクを使用してください。)
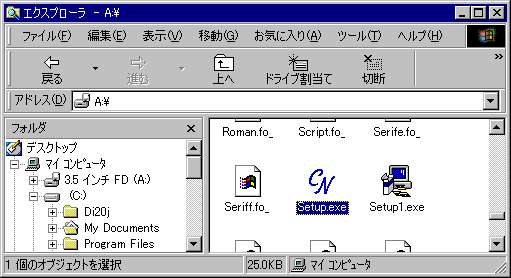
3. セットアップ開始ダイアログが表示されるので「Continue」ボタンをクリックしてください。
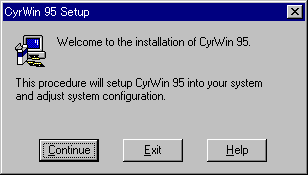
図2 セットアップ開始ダイアログ
4. ユーザ情報登録画面では氏名、会社名、シリアル番号を入力して「Continue」ボタンをクリックしてください。
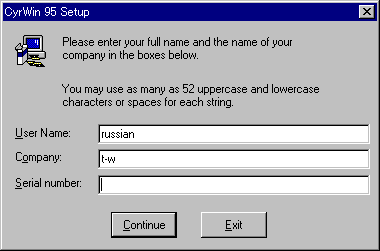
5. インストール先のディレクトリを指定して「Continue」ボタンをクリックしてください。
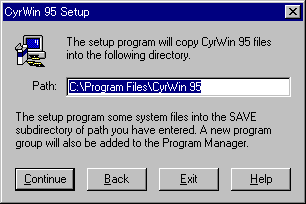
6. システム言語をロシア語にするか否かのダイアログが表示されますのでここでは必ず「いいえ」を選択してください。誤って「はい」を選択するとシステムの表示が全て文字化けして元に戻らなくなるので気をつけてください。
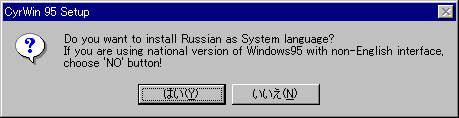
7. インストールが実行され、終了時に「フォントインストール時に問題が生じた」というメッセージが表示されますが実行上は問題ないので「OK」ボタンをクリックしてセットアップを続行してください。
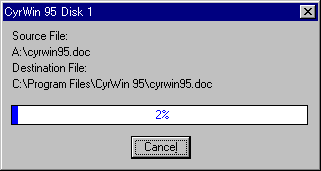
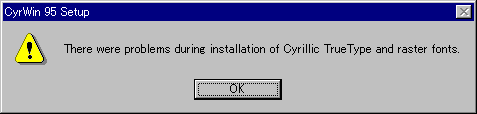
8. インストールが完了するとシステム再起動のダイアログが表示されるので「Restart Now」のボタンをクリックして再起動を実行してください。
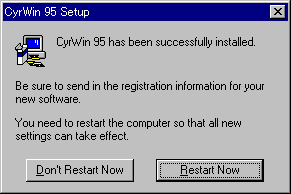
9. システムが再起動されると毎回起動と同時に画面の右上にCyrWin98のキーボードレイアウト選択メニューが表示されるようになります。画面右下のシステム標準のキーボードレイアウト選択リストには「英語(U.K.)」と「英語(U.S)」が追加されています。(これらは削除できません。) このメニューでキーボードレイアウトを変更するとCyrWin98のキーボードレイアウト選択メニューもそれに連動して表示が変化します。(日本語IMEを除く)
![]()
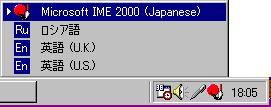
図10 システム標準のキーボードレイアウト選択リストに「英語(U.K.)」と「英語(U.S)」が追加
この状態でプルダウンメニューから必要なキーボードレイアウトを選択することもできますが、さらにキーボードレイアウトをカスタマイズし、それをロシア語レイアウトの標準に設定する方法を続けて説明します。
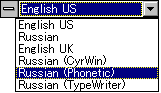
![]()
図11 英文字発音に準じたロシア語キーボード配列の選択
10. CyrWin95の右端のタイトルバーをクリックして表示されたメニューから「CyrWin 95 Options...」を選択します。
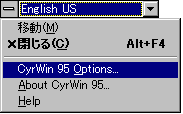
図12 「CyrWin 95 Options...」を選択
11. オプション画面で「Russian (Phonetic)」を選択し、「Edit」ボタンをクリックします。
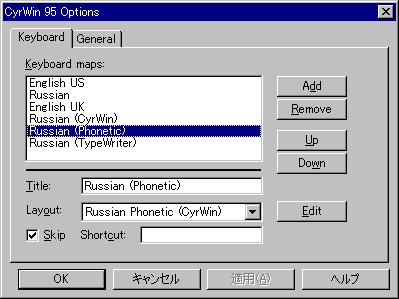
図13 オプション画面で「Russian (Phonetic)」を選択
12. キーボードレイアウトエディタが表示されたらキーボードがキリール文字の表示になっているか確認してください。キリール文字になっていない場合はフォント指定プルダウンメニューでキリール文字に変更してください。(フォント指定プルダウンメニューの日本語表示は文字化けしているのでトライアンドエラーで実行してください。)
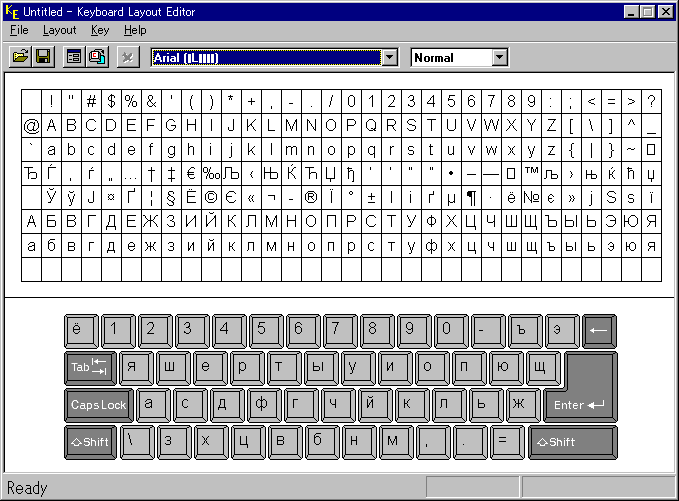
図14 キーボードレイアウトエディタ
13. 画面には「Russian (Phonetic)」の編集画面が表示されていますがこのレイアウトでは日本語キーボードの「半角/全角」キーに「ё」の文字が割り付けられているためにこれがタイプできません。それ故、ピリオドの右側の「=」が割り付けられているキーに「ё」を以下の手順で割り付けます。
14. キーボードのイラストの「=」キーをクリックして文字テーブルの「ё」をクリックすると「=」キーに「ё」が割り付けられます。
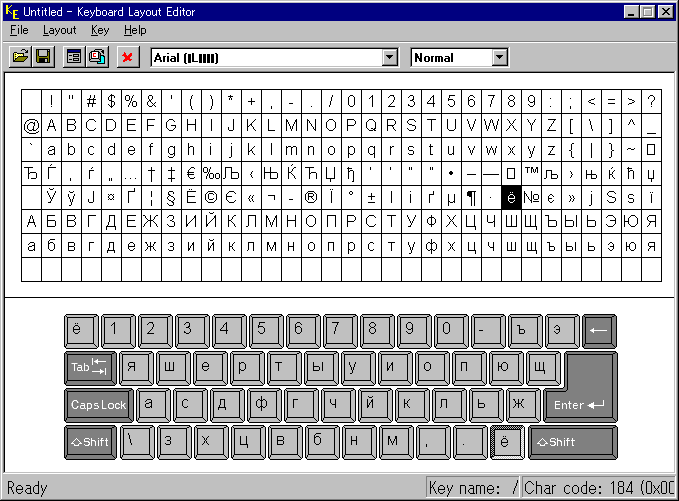
図15 キーに「ё」を割り付け
15. 大文字の「Ё」を割り付けるためにキーボードを「Normal」から「Shift」に変更します。
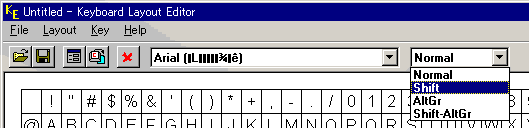
図16 キーボードを「Normal」から「Shift」に変更
16. キーボードのイラストの「=」キーをクリックして文字テーブルの「Ё」をクリックすると「+」キーに「Ё」が割り付けられます。
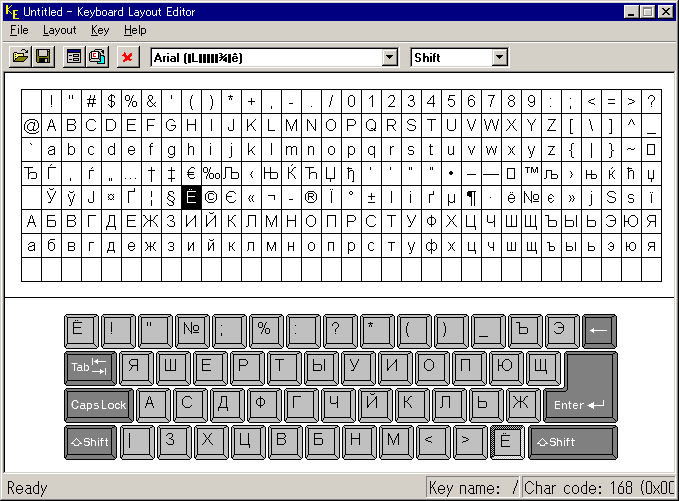
図17 キーに「Ё」を割り付け
17. 「File」メニューから「Save As...」を選択します。
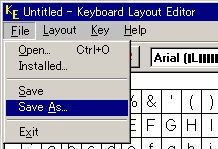
図17 「File」メニューから「Save As...」を選択
18. 新しいキーボードレイアウトに名前を付けて(例:MyLayout)、「保存」ボタンをクリックします。
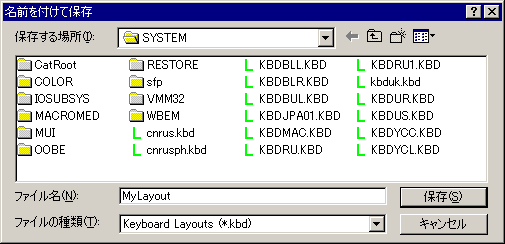
図19 新しいキーボードレイアウトに名前を付けて保存
19. 「Layout」メニューから「Install...」を選択します。
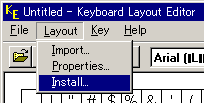
図20 「Layout」メニューから「Install...」を選択
20. キーボードレイアウトの登録名称を入力して(例:「Russian (My Phonetic)」)、「OK」ボタンをクリックします。
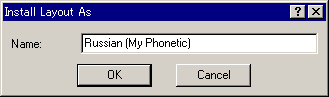
図21 キーボードレイアウトの登録
21. キーボードレイアウトが正しく登録された場合、以下のダイアログが表示されますので「OK」ボタンをクリックしてください。
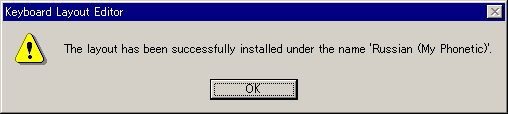
図22 キーボードレイアウトが正しく登録ことを表示するダイアログ
22. ここで一旦キーボードレイアウトエディタとオプション画面を閉じてください。
24. 再度、CyrWin95の右端のタイトルバーをクリックして表示されたメニューから「CyrWin 95 Options...」を選択します。
25. 表示されたオプション画面で「Add」ボタンをクリックすると「<Untitled1>」というキーボードマップが追加されます。
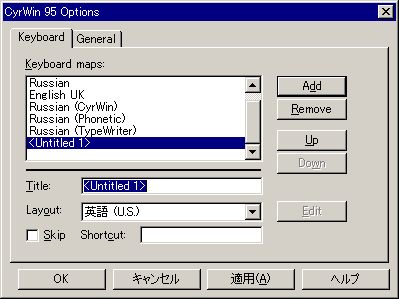
図23 オプション画面で「Add」ボタンをクリック
26. タイトルにわかりやすい簡潔な名称を入力し(例:「Russian (My Layout)」)、レイアウトに先ほど作成して登録した「Russian (My Layout)」を選択します。
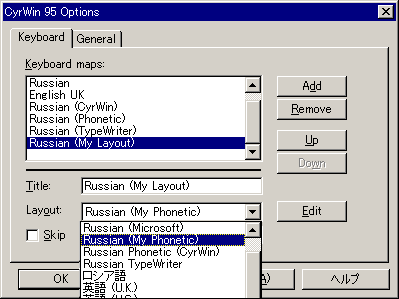
図24 タイトルとレイアウトを入力
27. 通常はMicrosoft社のキーボードレイアウトがロシア語のデフォルトの配列になっているので自分で作成したキーボードレイアウトをロシア語のデフォルト配列にするためにはキーボードマップのリストから「Russian」を選択して「Skip」のチェックボックスをクリックして「ON」にしてください。(英語キーボードもUSとUKがあるのでどちらかをSkipに設定しておいたほうがよいでしょう。)
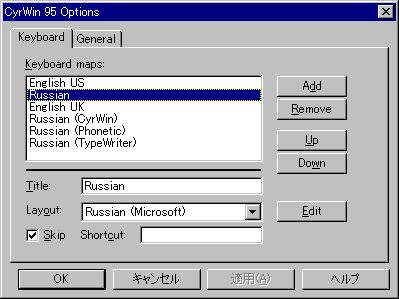
図25 「Russian (Microsoft)」のチェックボックス「Skip」をクリック
以上の操作が完了したら「OK」ボタンをクリックしてください。
Alt+Shiftキーまたは右のCtrlキーでキーボードレイアウトが切り替わりロシア語のキーボードレイアウトはカスタマイズされたものが適用されます。(右Ctrlキーのホットキーはオプション画面の「General」タグのメニューで変更可能です。)
同様な手順で英語およびその他のキーボードレイアウトもカスタマイズすることができます。
CyrWin95のアンインストールプログラムは絶対に実行しないでください。誤って実行するとシステムの表示が全て文字化けして元に戻らなくなるので気をつけてください。